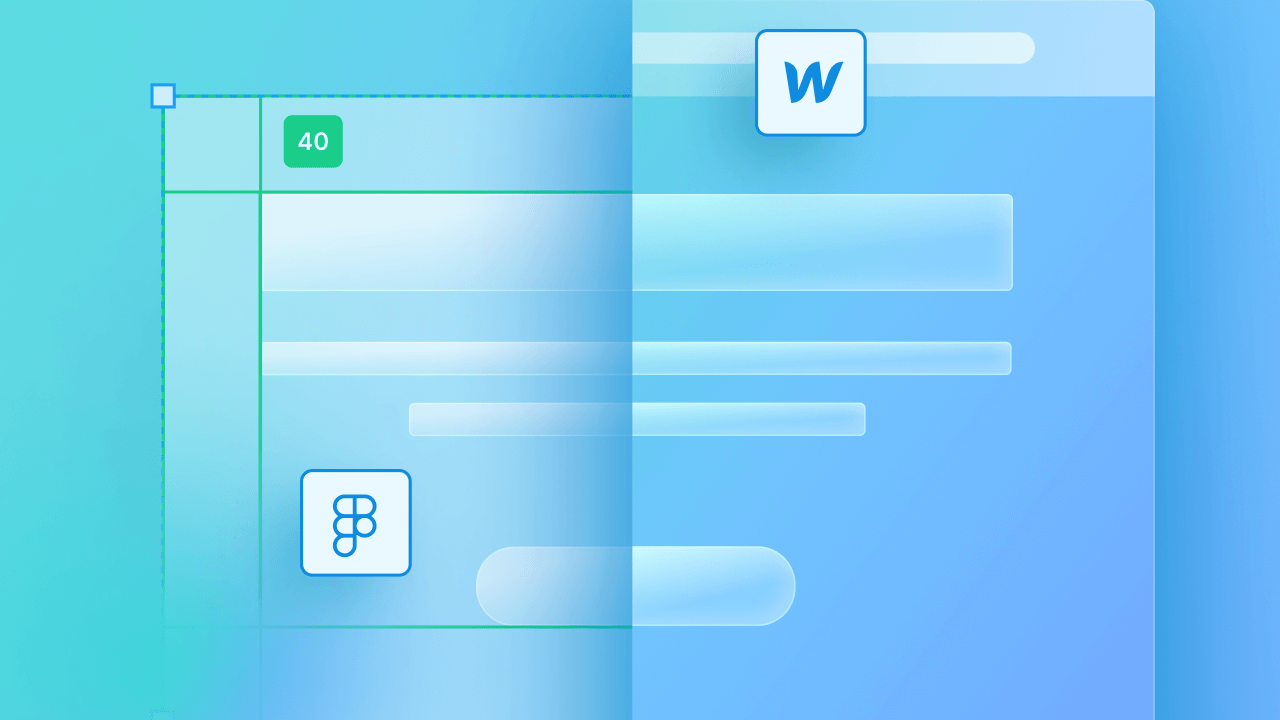Figmaファイルをご覧ください ヒーローとナビゲーションバーの構造について詳しく説明します。
重要な: 弊社のカスタマーサポートチームはプラグインに関する直接的なサポートは提供できません。ご質問やご提案は Webflow ラボコミュニティ Webflow コミュニティ全体 (スタッフを含む) が追加の支援とリソースを提供できます。
Figma で最初のサイトの設計図を作成し、それを Webflow サイト構築のロードマップとして利用したいですか? これで、各要素を苦労して再作成する必要なく、Figma デザインを Webflow にシームレスに貼り付けることができます。さらに、Figma から Webflow へのアプリを使用して、Figma のコンポーネントと変数を Webflow サイトと同期し、クリックするだけで即座に更新できます。
注記: Figma to Webflowプラグインは、社内のクリエイティブチームであるWebflow Labsによって開発され、リリースされました。Webflow Labsによって導入された製品は、標準チャネルでのサポートが制限されており、実験的に設計されているため、機能が進化する可能性があります。プラグインはいつでも削除される可能性がありますので、ご自身の判断でご利用ください。皆様のご意見をお待ちしております。 ご意見、コメント、フィードバックはこちら.
このチュートリアルでは、次の点について理解を深めることができます。
- FigmaからWebflowへのプラグインを理解する
- Figma to Webflowプラグインのインストールと認証のプロセス
- Figma to Webflowプラグインの利用方法
- プラグインの機能を理解する
- Figma to Webflowプラグインのアンインストール
- プラグインのトラブルシューティングガイド
- プラグインに関するフィードバックを共有する
Figma to Webflow プラグインは何をしますか?
このプラグインは、Figma レイヤーを対応する HTML および CSS コードに変換します。これは、サイトを視覚的に設計するときに Webflow によって生成されるコードです。
現在プラグインでサポートされている翻訳は次のとおりです:
- 自動レイアウト
- タイポグラフィスタイル
- 境界線のスタイル
- 影のスタイル
- 背景画像と線形グラデーション
- ベクターとシェイプをSVGに変換する
- 画像
- 不透明度
- 絶対位置指定
注記: Figma は専用の Web 制作ツールではないため、一部の翻訳はサポートされていません。
注記: Figma to Webflow プラグインは現在、Safari ブラウザ上の Figma と互換性がありません。Chrome または Figma デスクトップ アプリのご利用をお勧めします。
Figma to Webflowプラグインのインストールと認証方法
Figma to Webflowプラグインを利用するには、まず Figmaアカウントを登録する完了したら、次の手順に従ってプラグインをインストールします。
- 訪問 FigmaからWebflowへのプラグインページ
- クリック 開く… 新しいFigmaデザインファイルにアクセスし、プラグインモーダルウィンドウを開く
- 選択する 走る プラグインのモーダルウィンドウ内
- クリック アカウントを接続

Webflow にまだログインしていない場合は、新しいブラウザ タブが開き、Webflow の認証情報を使用してログインするように求められます。その後、アプリ認証ページに移動し、Webflow アカウントでプラグインを認証して、その機能にアクセスします。
プラグインを承認するすべてのサイトとワークスペースを選択します(つまり、Figmaデザインを貼り付けるすべてのサイト)。最後に、 アプリを承認 アプリの承認ページで。
重要な: Figma から Webflow へのデザインの正確な転送を確実に行うために、正しいサイトを選択してください。特定のサイトでプラグインを承認し忘れた場合は、手順に従って新しいサイトで承認してください。
特定のサイトに対してプラグインを承認した場合、そのサイトの設定からのみプラグインを削除できます。一方、ワークスペースに対してプラグインを承認すると、 ワークスペース設定プラグインの削除に関する詳細は、こちらをご覧ください。
注記: このアプリケーションを承認することにより、あなたは Webflow Labs 利用規約 そして プライバシーポリシー.

プラグイン認証へのサイトの追加または削除
新しいサイトにプラグインの承認を追加したり、既存のサイトからプラグインの承認を取り消したりするには、次の手順に従います。
- プラグインのモーダルウィンドウの「ハンバーガーメニュー」にアクセスする
- 選択する ログアウト
- プラグインモーダルの指示に従ってください
- クリック アカウントを接続
- プラグインの承認を追加または削除するサイトを選択します
注記: プラグインからログアウトすると、以前にプラグインで承認されていたすべてのサイトとワークスペースからプラグインの承認が解除されます。プラグインの使用を再開するには、サイトまたはワークスペースでプラグインを再承認してください。
Figma to Webflowプラグインの利用
プラグインの使用を開始するには、Figmaに戻って はじめましょう モーダルウィンドウで、次の操作を実行できます。
- Figmaでゼロからデザインを始める
- Figmaを使用してWebflowプラグインレイアウトを作成する
- FigmaをWebflowプラグイン構造に活用する
- コピー&ペーストを使用してテキストとカラースタイルを転送する

Figmaでゼロからデザインする
Figmaでは、プラグインの既成レイアウトや構造を使わずに、ゼロからデザインを作成できます。自動レイアウトを活用するようにしてください。レスポンシブデザインの場合は、 包む そして 最小/最大幅 親フレームに。レスポンシブなFigmaデザインの作成に関する詳しい情報は、 ここ.
ネストされたフレームも含め、すべてのフレームが自動レイアウトを使用していることを確認します。さらに、必要に応じて、個別のコンポーネントインスタンス Webflowでデザインを変更できるようにしてください。 オプション + 指示 + B (Macの場合) または コントロール + B (Windows の場合)。
専門家向けのヒント: 活用できる オプション + 指示 + C (Macの場合) または コントロール + 代替 + C (Windowsの場合)レイヤーのプロパティを複製して適用する オプション + 指示 + 五 (Macの場合) または コントロール + 代替 + 五 (Windows の場合) 選択した別のレイヤーに転送します。このショートカットは、塗り、線、テキストのプロパティを複製する場合に便利です。
自動レイアウトを使用してデザインしたら、プラグインを使用して Webflow に転送できます。
- 選ぶ Figma キャンバス上のデザイン(すべてのレイヤーを含む)
- デザインを挿入したいWebflowサイトを以下から選択します。 Webflowサイトを選択 プラグインモーダルウィンドウのドロップダウン
- クリック Webflowにコピー FigmaからWebflowプラグインのモーダルウィンドウ
- プラグインからプロンプトが表示されたら、Webflowへのコピーを確認します。
- Webflowデザイナーを別のウィンドウで起動します
- デザインをWebflowデザイナーキャンバスに貼り付けます
リマインダー: Webflowサイトは、 Webflowサイトを選択 ドロップダウン。その後、Figma ファイルからさまざまなデザインを複製して Webflow に貼り付けることができます。
FigmaをWebflowプラグインレイアウトに活用する
このプラグインは、ナビゲーション、ヒーロー セクション、フォーム、フッター、その他のさまざまな一般的なデザイン要素のデザイン プロセスを加速するための、事前に設計されたレスポンシブ レイアウトを提供します。
重要: このプラグインは、自動レイアウトフレームをWebflowのデザイナーが解釈できる形式に変換することで動作します。WebflowはWeb開発に特化しているため、 フレーム 自動レイアウトを使用するもの。
Figma から Webflow にレイアウトを複製するには:
- に移動 コピーペースト プラグインモーダルウィンドウのタブをクリックして レイアウト ドロップダウンから
- 選択してください レイアウト
- 選択する Figmaキャンバス上のレイアウト
- レイアウトを挿入したいWebflowサイトを以下から選択します。 Webflowサイトを選択 プラグインモーダルウィンドウのドロップダウン
- クリック Webflowにコピー プラグインのモーダルウィンドウで
- プラグインからプロンプトが表示されたら、Webflowへのコピーを確認します。
- Webflowデザイナーを別のウィンドウで起動します
- レイアウトをWebflowデザイナーキャンバスに貼り付けます
Webflowサイトは、 Webflowサイトを選択 ドロップダウン。その後、Figma ファイルから複数のレイアウトを複製して Webflow に貼り付けることができます。
リマインダー: レイアウト内の特定の要素だけではなく、レイアウト全体を選択していることを確認してください。レイアウト全体を選択しないと、コピーの問題が発生し、Webflow デザイナーに貼り付けることができなくなる可能性があります。

FigmaをWebflowプラグイン構造に採用する
プラグインには、デザインのフレームワークを提供する、あらかじめデザインされた構造も含まれています。これらの構造は Figma では空ですが、Webflow では応答性を維持しているため、コンテンツ コンテナーとして使用できます。これらの構造とそのコンテンツを Webflow に貼り付けると、構造はブレークポイントを越えて応答性を維持します。
Figma から Webflow に構造を複製するには:
- アクセス コピーペースト プラグインモーダルウィンドウのタブをクリックし、 構造 ドロップダウンから
- 選択してください 構造
- 選択する Figmaキャンバス上の構造
- 構造を挿入したいWebflowサイトを以下から選択します。 Webflowサイトを選択 プラグインモーダルウィンドウのドロップダウン
- クリック Webflowにコピー プラグインのモーダルウィンドウで
- プラグインからプロンプトが表示されたら、Webflowへのコピーを確認します。
- Webflowデザイナーを別のウィンドウで起動します
- 構造をWebflowデザイナーキャンバスに貼り付けます
Webflowサイトは、 Webflowサイトを選択 ドロップダウン。その後、Figma ファイルから複数の構造を複製して Webflow に貼り付けることができます。
リマインダー: 構造内の特定の要素だけではなく、構造全体を選択していることを確認してください。構造全体を選択しないと、コピーの問題が発生し、Webflow デザイナーに貼り付けることができなくなる可能性があります。

テキストとカラースタイルを複製して貼り付ける
Figma ファイルにテキスト スタイルとカラー スタイルがある場合は、それらを Webflow に複製して、サイトのデザイン プロセス中に簡単にアクセスできるようにすることができます。テキスト スタイルとカラー スタイルを整理するには、Webflow にスタイル ガイド ページを作成することをお勧めします。個々のテキスト スタイル、カラー スタイル、またはすべてのテキスト スタイルとカラー スタイルを同時に複製できます。
複製可能なテキストと色のスタイルは次のとおりです。
- ローカライズされたFigmaのテキストとカラースタイル
- Figmaライブラリのテキストとカラースタイル (現在のFigmaページに適用されている場合)
テキストと色のスタイルは、定義済みの「スタイル ガイド」テンプレートを使用して Webflow に複製されます。


テキストスタイル
Figma からテキスト スタイルをコピーするには:
- 「ハンバーガーメニュープラグインのモーダルウィンドウの「
- 選ぶ テキストスタイルをコピー
- Webflowサイト上の指定されたスタイルマニュアルページ(設定されている場合)またはWebflowサイト内の別のページに進みます。
- 打つ コントロール + 五 (Macの場合) または 指示 + 五 (Windowsの場合)ローカルテキストスタイルを挿入する
テキストスタイルは、定義済みの「スタイルガイド」テンプレートを使用してWebflowに挿入されます。テキストスタイルは、 テキストスタイル セクション。各テキスト スタイルは、Figma のテキスト スタイルから指定された名前のクラスを取得します (たとえば、Figma でテキスト スタイルを「Tahoma Bold」と命名した場合、その Webflow クラス名は「Tahoma Bold」になります)。
カラースタイル
Figma からカラースタイルを複製するには:
- クリック "ハンバーガーメニュープラグインのモーダルウィンドウの「
- 選択する カラースタイルをコピー
- Webflowサイト内の指定されたスタイルガイドページ(作成した場合)またはWebflowサイト内の別のページに移動します。
- 打つ コントロール + 五 (Macの場合) または 指示 + 五 (Windowsの場合)ローカルカラースタイルを貼り付ける
カラースタイルは、あらかじめ設定された「スタイルガイド」テンプレートを使用してWebflowに貼り付けられます。カラースタイルは、 カラースタイル セクションを参照してください。すべてのカラー スタイルには、カラー スウォッチとしてマークするクラスと、Figma のカラー スタイルから指定された名前が割り当てられます (たとえば、Figma でカラー スタイルに「ピンク」という名前が付けられている場合、Webflow クラス名は「カラー スウォッチ / ピンク」になります)。カラーの 16 進コードは、Webflow キャンバスのローカル スタイルの横に表示するか、スタイル パネル > 背景に移動して、カラーに隣接するカラー スウォッチを選択することで表示できます。
これらのカラー スタイルは Webflow カラー変数として自動的に生成されないため、サイト全体にカラーを適用するにはこれらの変数を手動で作成することをお勧めします。
すべてのテキストとカラースタイルを同時に複製する方法
複製する 全て Figmaのテキストとカラースタイル、
- クリック "ハンバーガーメニュープラグインのモーダルウィンドウの「
- 選択する すべてのテキストとカラースタイルをコピー
- Webflowサイト内の指定されたスタイルガイドページ(作成した場合)またはWebflowサイト内の別のページに移動します。
- 打つ コントロール + 五 (Macの場合) または 指示 + 五 (Windowsの場合)ローカルスタイルを挿入する
スタイルは、事前に設定された「スタイル ガイド」テンプレートを使用して Webflow に挿入されます。
プラグインの操作
Figma から Webflow へのプラグインを使用する場合は、次の側面でいくつかの重要な要素を考慮する必要があります。
- 自動レイアウト
- 特殊フォント
- カテゴリー
- 複合クラス
- グラフィックス
- HTML要素
- 背景
- 適応性
- プラグイン機能の強化
さらに、Figma から Webflow へのコンポーネントと変数のスムーズな統合には、Figma から Webflow アプリを利用します。
自動レイアウト
レイヤーを複製して貼り付けるには、 自動レイアウトこれにより、Figma から Webflow にコピーするときに最適な変換が保証されます。
注記: Figma デザインに自動レイアウトのないレイヤーがある場合は、プラグイン モーダルに通知が表示され、Webflow に貼り付ける前にレイヤーを自動レイアウトに変換するように求められます。モーダルの黄色の注意の三角形をクリックすると、自動レイアウトへの変換が必要なすべてのレイヤーを選択できます。

特殊フォント
Figma デザインでカスタム フォントが使用されている場合は、フォントが正しく転送されるように、Figma デザインを転送する前に、必ず Webflow サイトにカスタム フォントをアップロードしてください。Webflow にカスタム フォントを追加しないと、転送中にフォントが失われる可能性があります。Webflow サイトにカスタム フォントをアップロードする手順を説明します。
描写とシンボル
Figma は、描写、シンボル、ベクター ロゴを作成できるベクター ソフトウェアです。ほとんどの描写は、Figma やその他のベクター ツールに固有のさまざまなベクター レイヤーから構築されているため、プラグインで処理するのが難しく、タイムアウト エラーが発生することがよくあります。
もしあるなら ベクターレイヤー デザインに「Vectors wrapper」という新しいベクター親レイヤーが自動的に生成されます。このラッパーは、SVG エクスポート用にベクター レイヤーをカプセル化します。コピー処理後、プラグインはこのレイヤーを Figma から削除しますが、Webflow には残ります。

Figmaをご利用の場合 コンポーネント ベクターレイヤー内では、 インスタンスをデタッチする レイヤーを複製する前に、必要に応じて、プラグインはインスタンスをデタッチするように要求します。
インスタンスのデタッチは、 オプション + 指示 + B (Macの場合) または コントロール + B (Windows の場合)。

カテゴリー
Figma から Webflow にデザインをコピーすると、すべての Figma レイヤー名がクラスに変換されます。
名前の一致、多様なスタイル
2つのFigmaレイヤーが 同じ名前 しかし運ぶ 対照的なスタイルプラグインは、クラス名に数字を追加して、それらのクラスの名前を自動的に変更します。たとえば、Figma の 2 つのレイヤーが異なるスタイルで「container」という名前になっている場合、プラグインは、それらを Webflow Designer キャンバスに貼り付けると、1 つのレイヤーに「container」クラスを割り当て、2 番目のレイヤーに「container 2」クラスを割り当てます。
同様に、サイト上の既存のクラス名を持つレイヤーを Webflow キャンバスに貼り付けると、クラス名が増分された番号で表示されます。たとえば、サイトにすでに「Button」クラスが含まれていて、「Button」という名前の Figma レイヤーを Webflow デザイナー キャンバスに貼り付けると、レイヤーのクラスはセレクター フィールドで「Button 2」と表示されます。または、既存の Webflow クラス スタイルを適用して Figma レイヤーを Webflow に貼り付けたり、既存の Webflow クラスのスタイルを Figma レイヤーのスタイルに変更したりすることもできます。
プロのヒント: 同じレイアウトを Webflow に頻繁にコピーすると、望ましくないクラスの過剰が発生し、Web サイトのパフォーマンスが低下する可能性があります。整然としたクラス構造を維持するには (「Button 234986」のような乱雑さを避けるため)、Webflow サイト上の不要なレイアウトや要素を削除し、スタイル マネージャーでスタイルを整理します。こうすることで、クラスの過負荷を引き起こすことなく、Figma デザインを Webflow に貼り付けることができます。
FigmaとWebflowのデザイン交換
Figma レイヤーと Webflow クラス間でスタイルを共有するためのキーボード ショートカットが 2 つあります。
- 指示 + シフト + 五 (Macの場合) または コントロール + シフト + 五 (Windowsの場合) — この特定のショートカットを使用すると、Figmaレイヤーを貼り付け、既存のWebflowクラスを使用してスタイルを適用できます。続行するには、Figmaでレイヤーをコピーし、Webflowに貼り付けるだけです。 指示 + シフト + 五 (Macの場合) または コントロール + シフト + 五 (Windows の場合)。レイヤーは、既存のクラスのスタイルがすでに適用された状態で Webflow に貼り付けられます。たとえば、Figma に赤い背景の「ボタン」レイヤーがあり、Webflow の「ボタン」クラスの背景が緑色の場合、「ボタン」レイヤーは緑色の背景で Webflow に貼り付けられます。
- 指示 + オプション + 五 (Macの場合) または コントロール + オプション + 五 (Windowsの場合) — このショートカットを使用すると、Figmaのレイヤーを貼り付け、既存のWebflowクラスをFigmaのスタイルに合わせて調整できます。このプロセスでは、Figmaでレイヤーをコピーし、Webflowに貼り付けます。 指示 + オプション + 五 (Macの場合) または コントロール + オプション + 五 (Windows の場合)。その後、Webflow クラスの既存のスタイルが、Figma レイヤーのスタイルに合わせて変更されます。たとえば、Figma に赤い背景の「ボタン」レイヤーがあり、対応する Webflow の「ボタン」クラスの背景が緑である場合、Webflow の「ボタン」クラスの背景色は赤に切り替わります。
同じスタイル、ユニークなクラス
2 つの Figma レイヤー、または 1 つの Figma レイヤーと Webflow 要素が同じスタイルを共有しているがクラス名が異なる場合、プラグインはそれらのクラスを統合します。このアクションは、Webflow 内の重複するクラス インスタンスの数を減らすのに役立ちます。
たとえば、Figma に同じ CSS スタイルを共有しているが名前が異なる 2 つのレイヤーがある場合 (1 つは「Navbar」というタイトルで、もう 1 つは「Cool navbar」というラベルが付けられているとします)、Webflow は、それらを Webflow キャンバスに貼り付けた後、両方に同じ「Navbar」クラスを割り当てることで効率化します。
複合クラス
追加機能として、スラッシュの後にクラス名を追加することで、Figma レイヤー上に結合クラスを作成できます (例: 「基本クラス / コンボクラス / 2 番目のコンボクラス」)。
イラスト
画像を含むデザインを貼り付けると、それらの画像はWebflowのアセットパネルにアップロードされます。 Webflowサイトを選択 プラグインのモーダル ウィンドウ内のドロップダウン リストで、画像がアセット パネルにアップロードされない可能性があります。
注記: アセット パネルにアップロードされた画像を表示するには、Webflow デザイナーを更新する必要がある場合があります。
マークアップ要素
プラグインは、指定された基準に従って、各 Figma レイヤーに適した HTML タグを推測しようとします。
- アンカータグ: レイヤー名に「ボタン」が含まれている場合、レイヤーはHTMLアンカータグに変換されます(例:「<a>()
- 段落タグ: レイヤー名に「説明」、「テキスト」、「段落」が含まれている場合、レイヤーはHTML段落タグに変換されます(例:「<p>()
- 見出しタグ: レイヤー名に「見出し」が組み込まれている場合は、HTML H1タグに変換されます(例:「<h1>()
ただし、プラグインで使用される HTML タグを変更したい場合は、手動で設定することも可能です。
HTMLタグの手動判定
レイヤーの名前を変更し、括弧で囲んだタグ名と 2 つのハイフンを追加することで (例: 「[H1] – レイヤー名」)、各 Figma レイヤーの HTML タグを指定できます。
注記: タグの最初の文字が大文字になっていることを確認してください。
プラグインは次の HTML タグに対応しています:
- H1
- H2
- H3
- H4
- H5
- H6
- ポ
- あ
- 部門

背景オプション
このプラグインは、自動レイアウト レイヤーとテキスト レイヤーのソリッド、リニア、およびイメージの背景をサポートします。
注記: プラグインを使用してコピーして貼り付けた後、背景画像が Webflow に表示されない場合は、デザイナー ページを更新してください。
適応性
また、Figma レイヤーが垂直スタックに移行するブレークポイントを柔軟に決定できるため、デザインの応答性をより細かく制御できます。プラグインでは、選択できるブレークポイントの選択肢が 4 つあります。
- タブレット — レイヤーはタブレットブレークポイントで垂直スタックに切り替わります(幅991ピクセルから767ピクセルの範囲)
- モバイルランドスケープ — レイヤーはモバイルのランドスケープブレークポイントで垂直スタックに変換されます(幅767ピクセルから478ピクセルの範囲)
- モバイルポートレート — レイヤーはモバイルポートレートブレークポイントで垂直スタックに移行します(幅478ピクセルから0ピクセルの範囲)
- 応答なし — レイヤーはビューポートの幅に関係なく水平方向にスタックされます。ただし、手動で設定することもできます。 包む そして 最小/最大幅 親フレームに実装して、デザインがレスポンシブであることを確認します。
注記: レイヤーの幅が 478 ピクセル未満の場合、またはレイヤーがすでに垂直スタックになっている場合は、[レスポンシブ] ドロップダウンでレイヤーの応答性を構成することはできません。
レイヤーの応答性を管理するには:
- レイヤーを選択
- から レスポンシブ プラグインモーダルのドロップダウンで、レイヤーが垂直スタックに移行するブレークポイントを選択します。
プラグイン機能の強化
プラグインは選択された Figma レイヤーを分析し、そのスタイルとレイアウトを HTML タグと CSS プロパティに変換します。この変換精度は、自動レイアウト要素のみを受け入れることで保証されます。
注記: 残念ながら、Figma to Webflow プラグインは現在、Safari ブラウザ上の Figma と互換性がありません。そのため、Safari ブラウザで Figma を使用している場合、プラグインは機能しません。代わりに Chrome または Figma デスクトップ アプリを使用することをお勧めします。
Figma to Webflowプラグインのアンインストール
ワークスペースまたはいずれかのサイトから Figma to Webflow プラグインを削除するには、最初にプラグインへのアクセスを許可した場所を確認する必要があります。ワークスペースの承認の場合は、次の手順に従ってプラグインを削除します。サイト固有の承認の場合は、サイトからプラグインをアンインストールする手順に進みます。
ワークスペースからプラグインを削除する
ワークスペースから Figma to Webflow プラグインを削除するには:
- アクセス アカウント ナビゲーションバーのドロップダウン
- クリック ワークスペース
- プラグインを削除するワークスペースを選択します
- 案内する ワークスペース設定 > 統合 タブ > 承認されたアプリケーション
- に選びます 取り消す 「Webflow から Figma へ」アプリケーション用
サイトからプラグインを削除する
サイトから Figma to Webflow プラグインを削除するには:
- アクセス ダッシュボード
- クリックしてください "3つの開示ドット” 希望するサイトの横にある
- 案内する 設定
- 進む サイト設定 > 統合 タブ > 承認されたアプリケーション
- クリック ビュー
- 選択する アカウント統合設定
- 訪問 アカウント設定 > 承認されたアプリケーション
- クリック 取り消す 「Webflow から Figma へ」アプリケーション用
プラグインのトラブルシューティング
プラグインがデザインを正確にコピーできない場合は、まずサポートされているブラウザを使用していることを確認してください。プラグインがサポートされているブラウザには、Chrome と Figma デスクトップ アプリが含まれます。特に、プラグインは現在 Safari ブラウザの Figma と互換性がありません。
問題が解決しない場合は、次の対策を試してください。
- 自動レイアウトを使用して、単一の事前構築レイアウト、事前構築構造、またはテキストレイヤーをコピーし、Webflowに貼り付けます。 — フレームが正しくコピーされ貼り付けられる場合、プラグインは正常に動作します。フレームが正しくコピーされない場合は、規定のトラブルシューティング手順に進みます。
- 探検する 私たちのソリューション Webflow ラボコミュニティ
- 従事する の中に Webflow ラボコミュニティ 質問を投げかけることによって
上記のトラブルシューティング手順を実行しても問題が解決しない場合は、問題のあるフレームを含む新しいFigmaファイルを作成し、Webflow Labsチームと共有してください。 ラボ@webflow.com彼らはあなたの懸念に速やかに対処します。
フィードバックの提供
このプラグインの強化にご協力いただける皆様のご意見、コメント、フィードバックを心よりお待ちしております。 Webflow ラボコミュニティ.
- ワークスペーススポットとメンバーの追加または削除 - 2024年4月15日
- センタリングボックスの概要 - 2024年4月15日
- 将来の参照用にサイトを保存する - 2024年4月15日