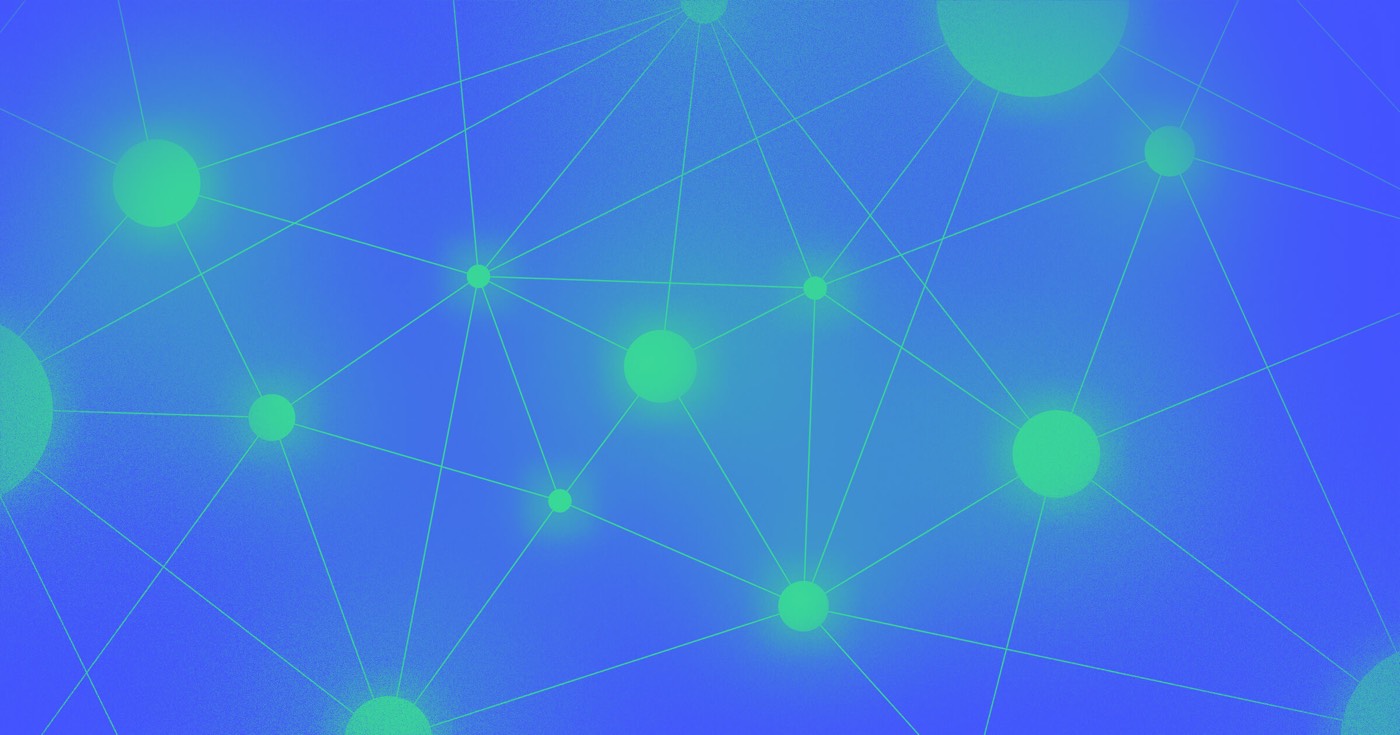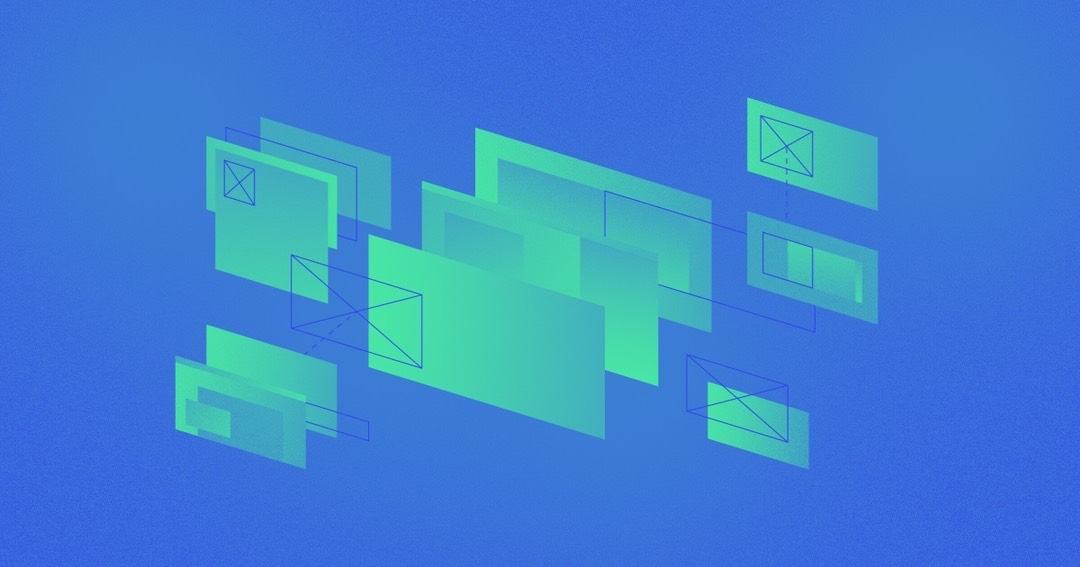あなたまたはあなたの会社は、Webflowスペシャリストになり、Webflowスペシャリストリストとスペシャリスト接続ツールでハイライトされることができます。その後、潜在的な顧客があなたを見つけてプロジェクトに雇うことができるようになります。Webflowスペシャリストになるには、 スペシャリストページをご覧ください.
スペシャリストとして承認されると、カスタマイズ可能な Webflow スペシャリスト プロファイルを作成できるようになります。このプロファイルは、クライアントがスペシャリスト リストとスペシャリスト接続ツールで確認できるようになります。
この学習教材では以下の内容を扱います。
- スペシャリストプロフィールの説明
- スペシャリストプロフィールを有効化および変更する手順
- Webflowアカウント所有者のメールを見つける手順
- 専門家リスト
- 専門接続ツール
- スペシャリストプロフィールがリンクされているワークスペースを変更する方法
スペシャリストプロフィールの説明
スペシャリスト プロフィールは、顧客があなたやあなたの専門知識、過去のプロジェクトについて知ることができる場所です。スペシャリスト リストとスペシャリスト接続ツールに表示されます。スペシャリスト プロフィールは Workspace Creator プロフィールの延長ですが、スペシャリスト プログラムのメンバーとして、提供するサービスや価格の詳細など、スペシャリスト専用の追加の詳細をプロフィールに組み込むことができます。
スペシャリスト プロファイルには次の内容が含まれます。
- あなた自身についての詳細(例:経歴、アバター、所在地、言語、個人のウェブサイト)
- 提供するサービス
- 注目したいウェブサイト
- サービスの一般的な価格詳細
あなたのプロフィールには、あなたが承認されたプロフェッショナル パートナーまたはエンタープライズ パートナーであることを示すバッジも表示されます。顧客もあなたのプロフィールを通じてあなたに連絡して雇用を求めることができます。スペシャリスト プロフィールが関連付けられているワークスペースを変更する場合は、次の手順に従ってください。
スペシャリストプロフィールを有効化および変更する手順
スペシャリスト プロファイルを有効にするには、まずワークスペース プロファイル ページに移動します。ワークスペース プロファイル ページにアクセスするには、次の手順に従います。
- 進む ワークスペース設定 > 公開プロフィール設定
- クリック プロフィールはこちら
その後、ワークスペースのプロフィールページで、 プロファイル編集 右上隅にあります。
ポップアップが表示され、各タブに詳細を入力できます。各タブの必須フィールドをすべて入力したら、 スペシャリストプロフィールを有効にする タブがアクティブになります。 スペシャリストプロフィールを有効にする タブを押して スペシャリストプロフィールを有効にする スペシャリスト プロファイルを実行します。
後でスペシャリストプロフィールのデータを更新したい場合は、ワークスペースプロフィールページにアクセスして、 プロファイル編集 右上隅にある「保存」をクリックします。その後、必要な調整を行い、 保存.
スペシャリスト プロフィールでは、次のものを統合できます。
- 一般的な詳細
- 専門家の詳細
- 可用性
- 注目のポートフォリオ
全般タブ
の中に 一般的な タブでは、以下を追加または修正できます。
- プロファイル名
- プロフィールアイコン
- プロフィールURL
- あなたのウェブサイトへのハイパーリンク
- 君の街
- あなたの国
- 「About」の説明
述べる: 「プロフィール名」と「プロフィールアイコン」のセクションは、 一般的な タブは公開スペシャリストプロフィールにのみ影響します。内部ワークスペースを変更するには 名前 そして アイコン、 アクセス ワークスペース設定 > ワークスペース タブ > ワークスペース セクション。
スペシャリストの詳細タブ
の中に 専門家の詳細 タブでは、次の項目を組み込んだり変更したりできます。
- あなたのビジネス category (例: 代理店 (会社) またはフリーランサー (個人))
- 対応言語
- 業界の専門分野(最大3つ)
- 提供されるサービス
- 最小プロジェクトコスト
- 典型的なプロジェクト規模、時間当たりの設計料金、時間当たりの開発料金(注: このデータはプロフィールには表示されません)
- プロジェクト問い合わせメール(つまり、プロジェクト問い合わせが送信されるメール)
- ディレクトリのカバー画像(つまり、 エキスパートディレクトリ)
述べる: の ディレクトリのカバー画像 幅460ピクセル、高さ325ピクセルで表示されますが、Retinaディスプレイで高画質を保つために、この4倍の大きさでアップロードすることをお勧めします。 ディレクトリのカバー画像 最大サイズは 3MB の GIF、PNG、JPEG です。
可用性タブ
空き状況を追加または調整することができます。 可用性 タブをクリックして、スペシャリスト接続ツールを通じてクライアントとの連携を強化します。これにより、新しいプロジェクトに対応できる時間や、スケジュールがいっぱいになっている時間を潜在的なクライアントに通知できます。対応時間はいつでも変更できます。
空き状況を更新するには、 可用性 タブとタップ 可用性ステータスを設定する.
空き状況は次のように指定できます 利用可能 または 利用不可自分を 利用不可、今後の利用可能予定日を指定することもできます。この情報は、スペシャリスト プロフィールとスペシャリスト接続フォームに表示されます。
述べる: 空き状況が定期的に更新されていない場合は、リマインダー メールが届きます。スペシャリスト接続ツールを通じてクライアントに提案するには、空き状況を常に最新の状態にしておくことが必須です。
ポートフォリオのハイライトタブ
の中に ポートフォリオのハイライト タブでは、スペシャリスト プロフィールにポートフォリオのハイライトを追加できます。これは、Webflow で作成したサイトの 1 つ、または単一のサイトまたは最高の作品のコレクションを示す画像 (JPEG、PNG、WebP、または GIF) にすることができます。また、画像を外部サイト (ビジネス Web サイトやクライアントのケース スタディなど) に関連付けることもできます。
ポートフォリオのハイライトとして画像をアップロードする場合、静止画像(JPEG や PNG など)の最大ファイルサイズは 3 MB、GIF は 8 MB に制限されていることに注意してください。ただし、プロフィール ページの閲覧者の読み込み時間が長くならないように、これらのしきい値以下に画像を圧縮することをお勧めします。ポートフォリオのハイライト画像は幅 984 ピクセル、高さ 625 ピクセルで表示されますが、Retina ディスプレイで優れた品質を得るには、これらの寸法の 2 倍または 4 倍の画像をアップロードすることをお勧めします。
ポートフォリオのハイライトとして Made in Webflow サイトを特集するには:
- サイトがWebflow製として表示されていることを確認してください
- ワークスペースプロフィールページにアクセスする
- クリック プロファイル編集
- 進む ポートフォリオのハイライト タブ
- 「Made in Webflowサイトを選択」を選択します
- ドロップダウンメニューからサイトを選択してください
- タップ 保存
ポートフォリオのハイライトとして画像をアップロードするには:
- ワークスペースのプロフィールページにアクセスしてください
- クリック プロファイル編集
- 開く ポートフォリオのハイライト タブ
- 「画像をアップロード」を選択します
- プレス アップロード
- 含める タイトル 画像用(オプション)
- 挿入 ウェブサイトのURL 画像を外部サイトにリンクする(オプション)
- クリック 保存
Webflowアカウント所有者のメールを見つける手順
Webflow スペシャリストに応募する際は、Webflow アカウント所有者のメール アドレスを当社に提供する必要があります。これは、クライアント サイトの開発に使用される Webflow アカウントを所有する個人のメール アドレスと一致します (請負業者の場合は、自分のメール アドレスでもかまいません)。正確なメール アドレスをお知らせいただければ、アカウントを確認し、料金を処理します。
Webflow アカウント所有者のメールを確認するには:
- ダッシュボードにアクセス
- 顧客向けサイトを作成するワークスペースを以下から選択します。 ワークスペースドロップダウン
- 案内する ワークスペース設定 > チーム タブ > メンバー
- 「オーナー」の役割を持つメンバーを見つける
所有者のメールアドレスは名前の横に表示されます。Webflow スペシャリストとして登録する際には、このメールアドレスをお知らせください。
スペシャリストリポジトリ
の中に スペシャリストリポジトリ潜在顧客は、スペシャリスト リストを閲覧するか、基準 (提供されるサービス、予算、話せる言語など) でフィルタリングすることができます。潜在顧客がリポジトリ内のあなたのリストをクリックすると、上記のスペシャリスト プロファイル セクションにリストされている詳細を含む完全なプロファイルが表示されます。ここで、彼らはあなたに雇用について連絡することもできます。
スペシャリストマッチングツール
潜在的な顧客はWebflowも利用できます スペシャリストマッチングツール 関与するスペシャリストを探す。ここで希望条件を入力すると、要件を満たす少数のスペシャリストとペアリングできます。
スペシャリスト マッチング ツールは、空き状況、最小プロジェクト コスト、提供されるサービスなどの要素に基づいて、クライアントとスペシャリストをペアリングします。潜在的なクライアントとのマッチングを向上させるために、スペシャリスト プロファイルの詳細が正確かつ最新であることを確認することをお勧めします。
顧客からの問い合わせへの対応方法
クライアントからのリクエスト(スペシャリスト リポジトリまたはスペシャリスト マッチング ツール経由)を受信すると、問い合わせが記載されたメールが届きます。
クリックすると プロジェクトの問い合わせを確認する メールでクライアントのプロジェクトの詳細 (タイムライン、予算など) を確認し、プロジェクトを受け入れるかどうかを示します。クライアントのリクエストを自由に受け入れるか拒否するかを選択できます。プロジェクトを受け入れると、メールでクライアントと連絡が取れます。プロジェクトを拒否すると、プロジェクトを支援できないことを通知するメールがクライアントに届きます。
プロジェクトを承諾するには:
- クリック プロジェクトの問い合わせを確認する メールに
- 「はい、このプロジェクトでクライアントと協力することに興味があります」を選択します
- クリック 提出する
プロジェクトを拒否するには:
- クリック プロジェクトの問い合わせを確認する メールに
- 「いいえ、このプロジェクトを進めません」を選択します
- クリック 提出する
インサイダーヒント:すべてのクライアントのリクエストに迅速に対応することをお勧めします (つまり、1 営業日以内)。クライアントの問い合わせに迅速に対応することで、スペシャリスト マッチング ツール アルゴリズムでのランキングが向上します。
スペシャリストプロフィールが関連付けられているワークスペースを変更する方法
スペシャリスト プログラムに参加すると、スペシャリスト ステータスをメインのワークスペースにリンクするように努めます。このワークスペースでスペシャリスト プロファイルを管理します。
複数のワークスペースがある場合は、ビジネスで使用するワークスペース (クライアント サイトを作成および管理するワークスペースなど) にスペシャリスト プロファイルを接続することをお勧めします。こうすることで、スペシャリスト プロファイルでこの作業をシームレスに紹介できます。
スペシャリスト プロフィールを別のワークスペースにリンクしたい場合は、サポートにお問い合わせください。この変更は、スペシャリスト プロフィールにリンクされているワークスペースにのみ影響することに注意してください。アカウントのその他の側面 (請求、パートナーの支払いなど) は影響を受けません。スペシャリスト プロフィールがリンクされているワークスペースを切り替えると、既存のスペシャリスト プロフィールの詳細 (Made in Webflow に表示されるサイトを除く) がすべて転送されます。スペシャリスト プロフィールに以前掲載されていたサイトを再度追加する必要があります。
- ワークスペーススポットとメンバーの追加または削除 - 2024年4月15日
- センタリングボックスの概要 - 2024年4月15日
- 将来の参照用にサイトを保存する - 2024年4月15日