CSV インポート機能により、WordPress から Webflow への移行がこれまで以上に簡単になりました。このガイドでは、既存の WordPress データベースを Webflow CMS サイトに移行する基本的なプロセスを説明し、その過程で役立つリソースを提供します。
開始する前に、以下の完全な情報を確認してください。 CSVインポートでサポートされているデータカテゴリと制限.
このガイドでは
- WordPressコンテンツを取得する WordPressプラグインを使用する
- コンテンツを統合する Webflowプロジェクトに
WordPressコンテンツを取得する
WordPressはデフォルトでコンテンツをXML形式でエクスポートしますが、特定のコンテンツタイプやフィールドをCSVとしてエクスポートできるプラグインがいくつかあります。このデモでは、 WPCSVファイル (ただし、 他にも多数の選択肢).
プラグインをダウンロードする
サイトにプラグインをインストールするには、WordPress管理ダッシュボードの左側のサイドバーにあるプラグインセクションを見つけ、「新規追加」を選択して検索します。 あらゆるWordPressデータをXML/CSVにエクスポート.
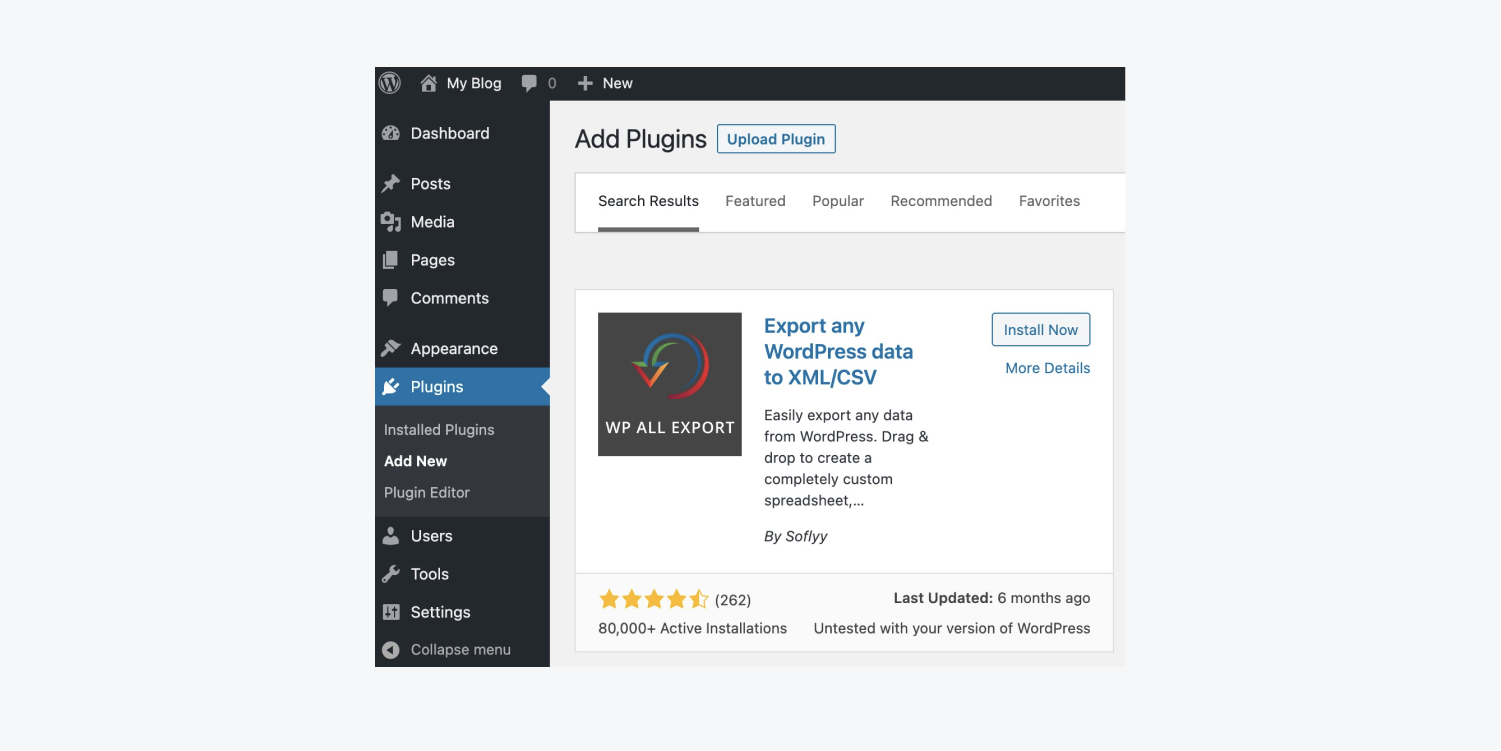
プラグインを有効にする
プラグインをインストールしたら、その機能を利用するためにサイトでプラグインを有効にする必要があります。
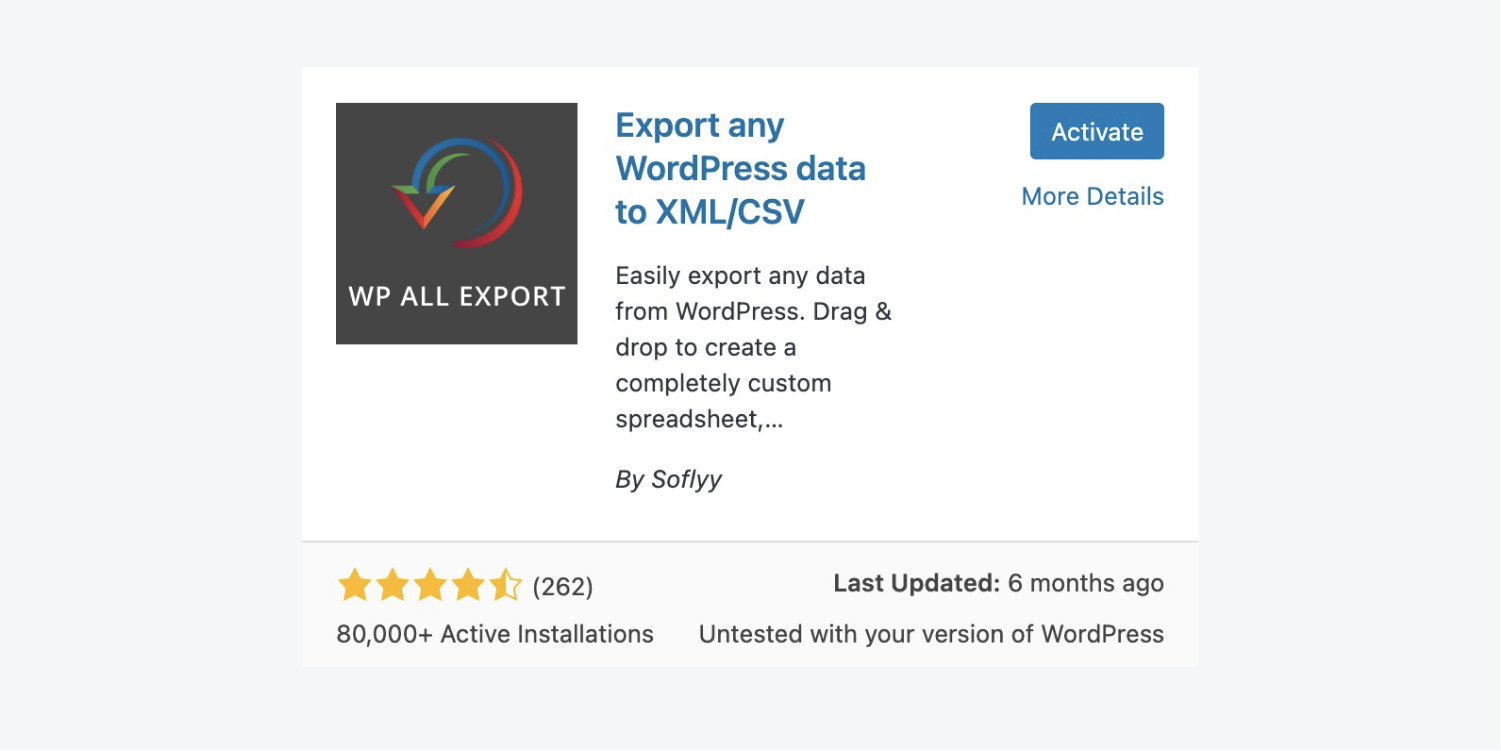
エクスポート設定を構成する
プラグインがインストールされ有効化されたら、すべてのエクスポート設定にアクセスして、エクスポートするコンテンツを定義します。 省略する エクスポートから。
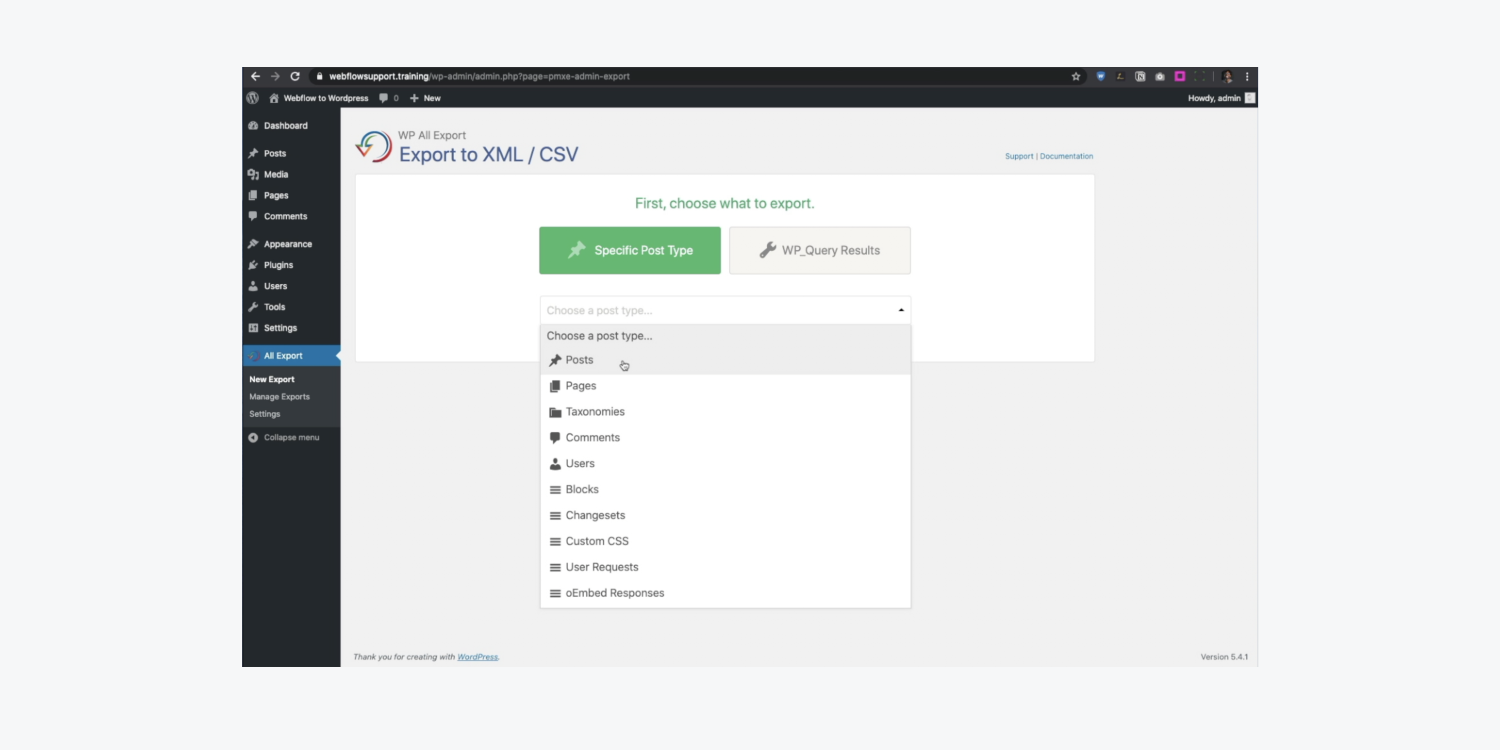
エクスポート設定を行った後、 投稿を移行する ボタン。
CSVを取得する
エクスポート手順を開始するには、 エクスポートの確認と実行 ボタンをクリックします。プロセスが完了すると、CSV ファイルのダウンロードが開始されます。
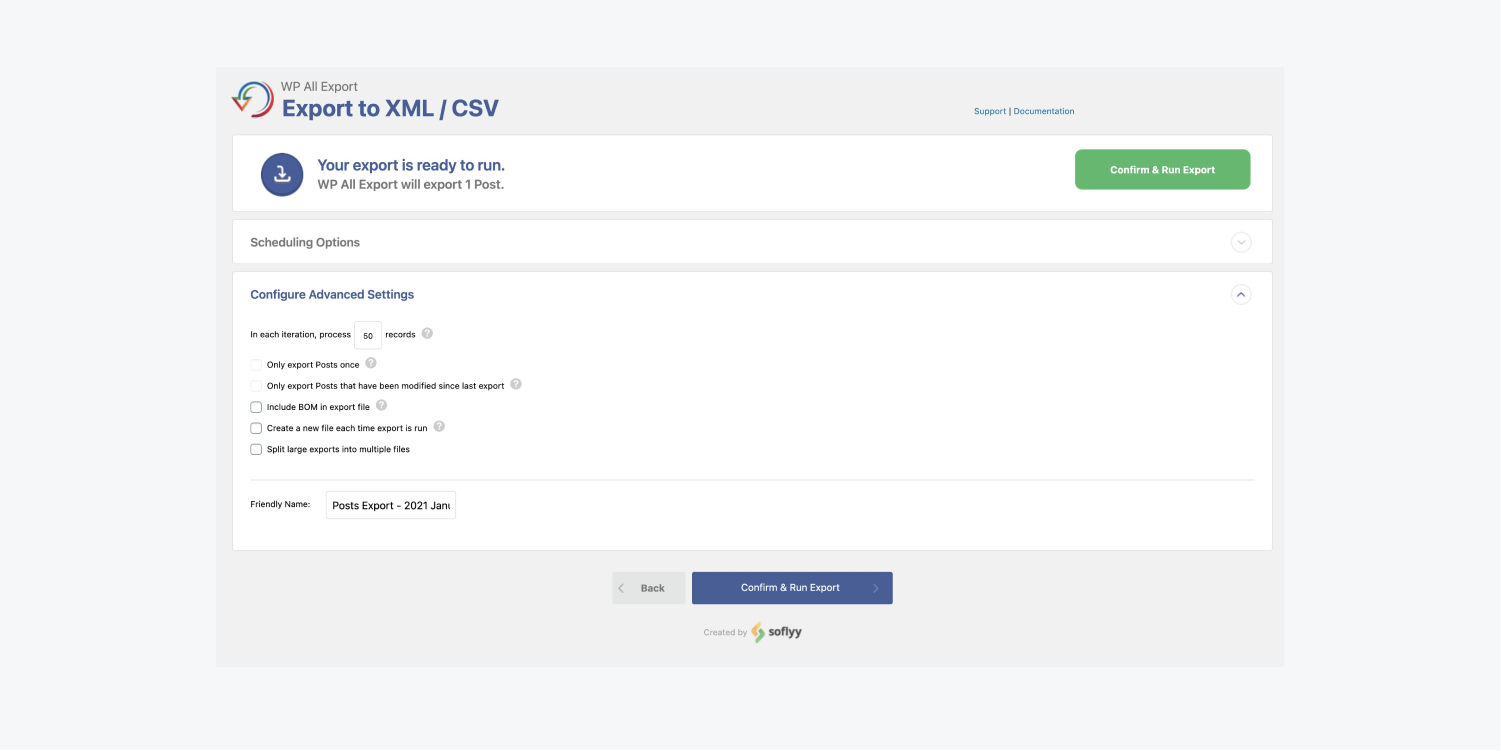
WordPressサイトからの動的データを含むCSVが準備できたら、 CSVファイル ファイルをダウンロードするためのボタン。
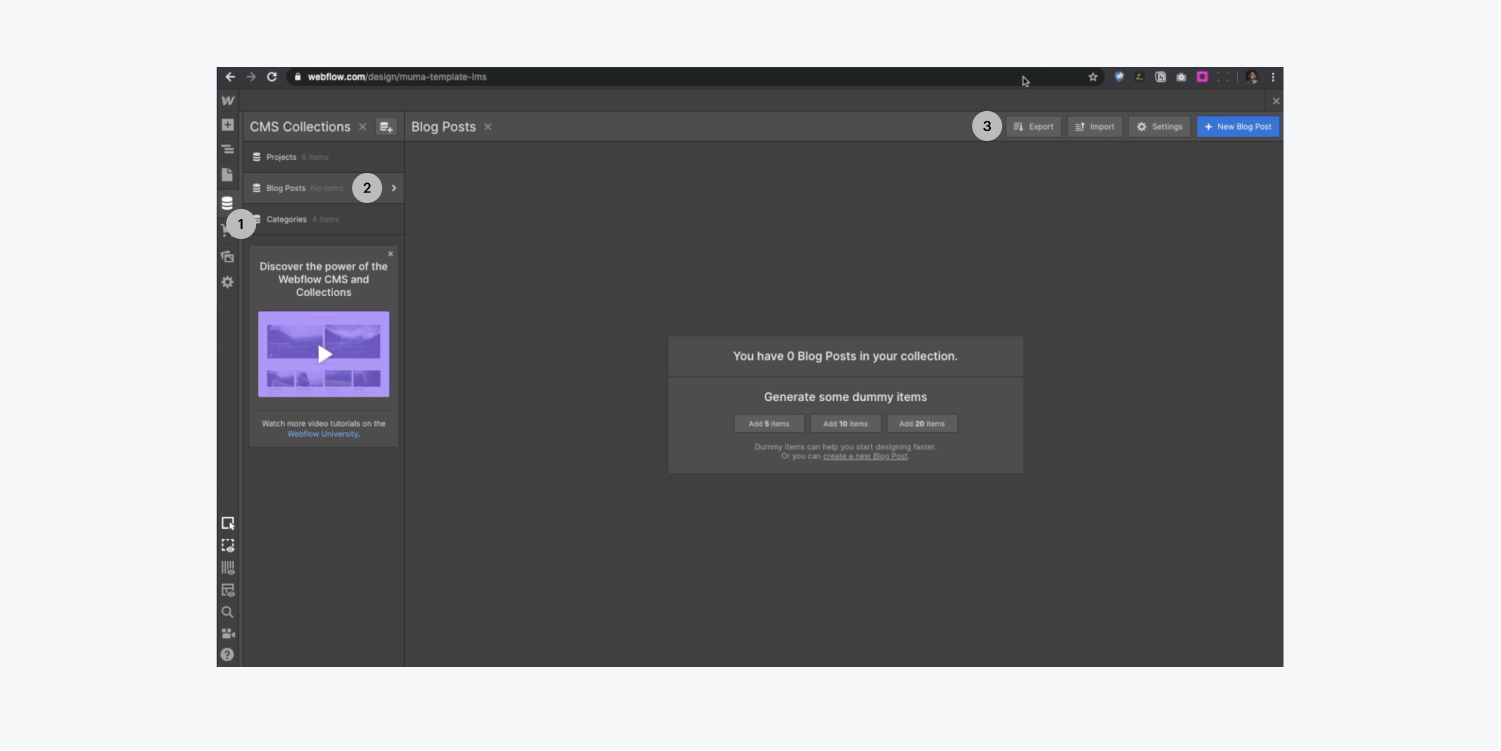
CSVをWebflowに統合する
現在 Webflow プロジェクトがない場合は、新しいプロジェクトを作成してください。Webflow プロジェクト内では、次の操作を行います。
- アクセス コレクションパネル 新しいコレクションを設定する
- 組み込む 元のプロジェクトからエクスポートされたCSV
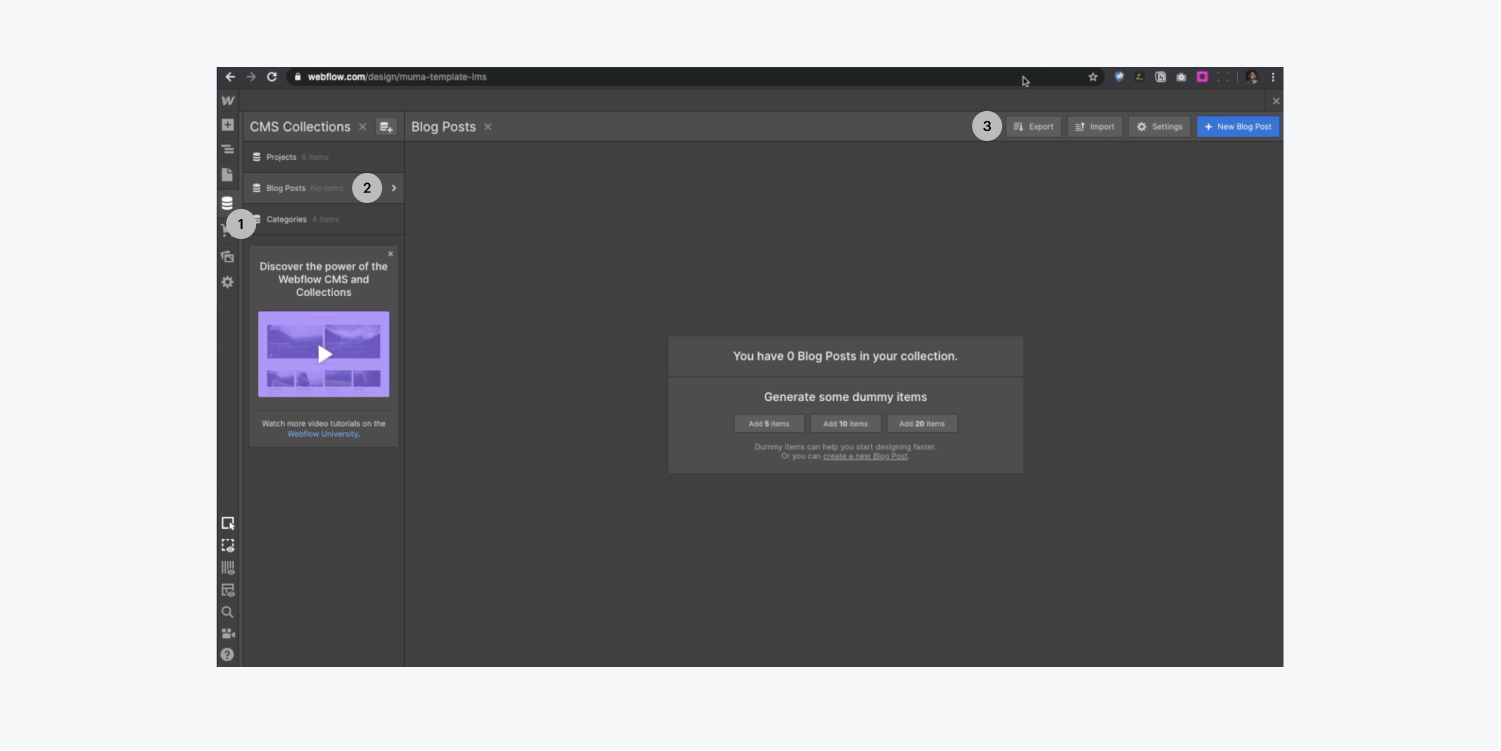
- フィールドを一致させる CSVからコレクションのフィールドへ、または 新しいフィールドを生成する すぐに。コレクションのインポートについてすべて学びます。
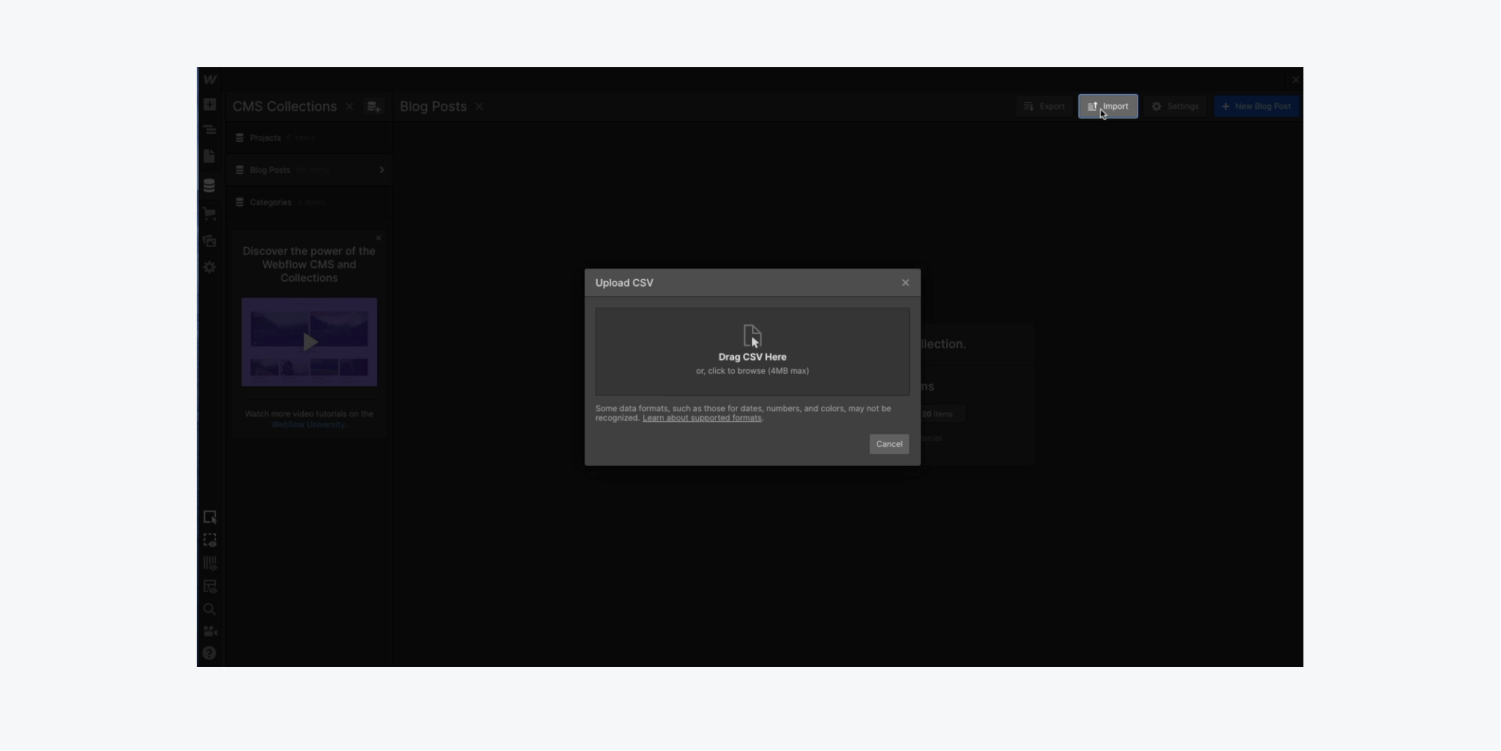
追加のコレクションがエクスポートされた場合は、プロセスを繰り返してインポートします。
リンクされていないフィールド (ファイル フィールド、参照フィールド、現在リンクできないマルチ参照フィールドなど) を手動で調整します。
制約のインポート
対象プロジェクトに CMS またはビジネス ホスティング プランがない場合、50 個を超えるコレクション アイテムを含む CSV をインポートするには、ホスティングを追加またはアップグレードする必要がある場合があります。 各ホスティングプランのコレクションアイテム制限を確認する.
次はなにかな?
その後、Webflow でレイアウトとページを再構築します。CMS & Dynamic コースを学習し、デザインで CMS を使用する方法を理解します。
- ワークスペーススポットとメンバーの追加または削除 - 2024年4月15日
- センタリングボックスの概要 - 2024年4月15日
- 将来の参照用にサイトを保存する - 2024年4月15日
