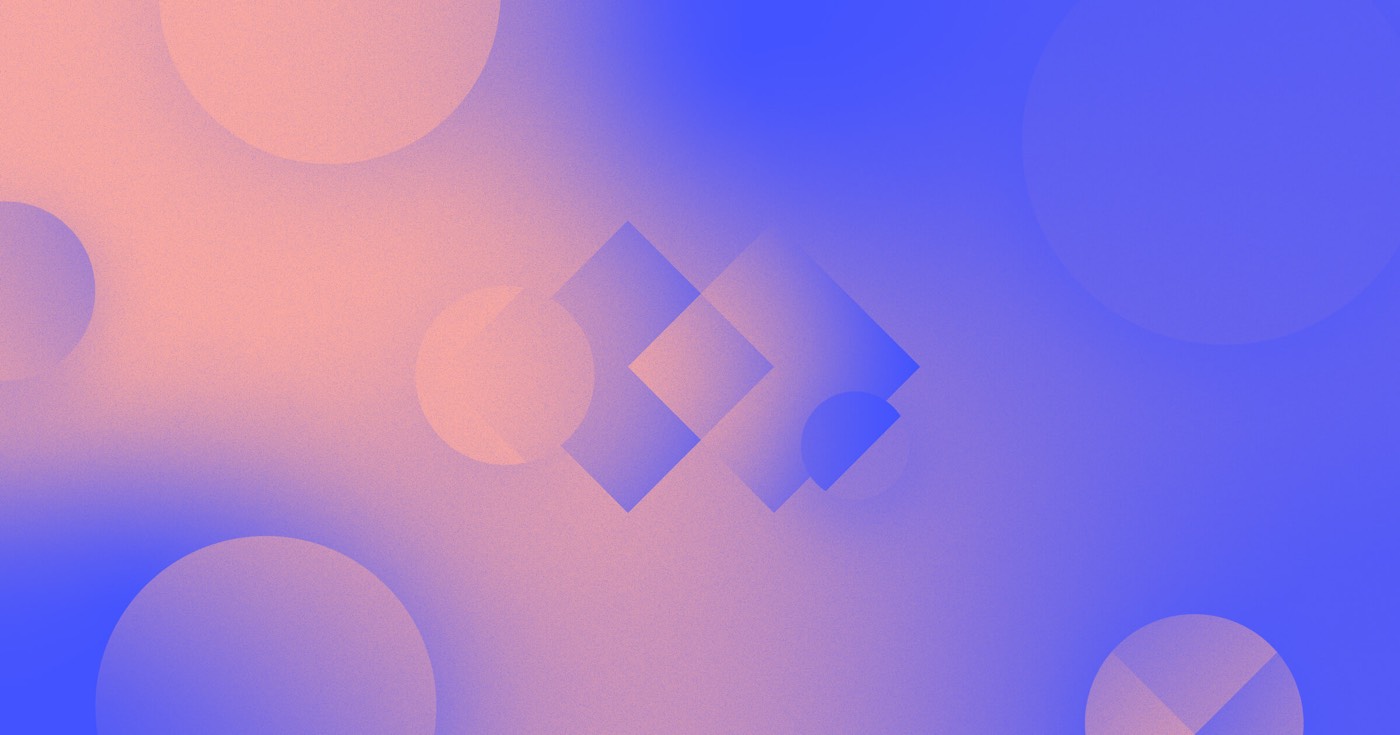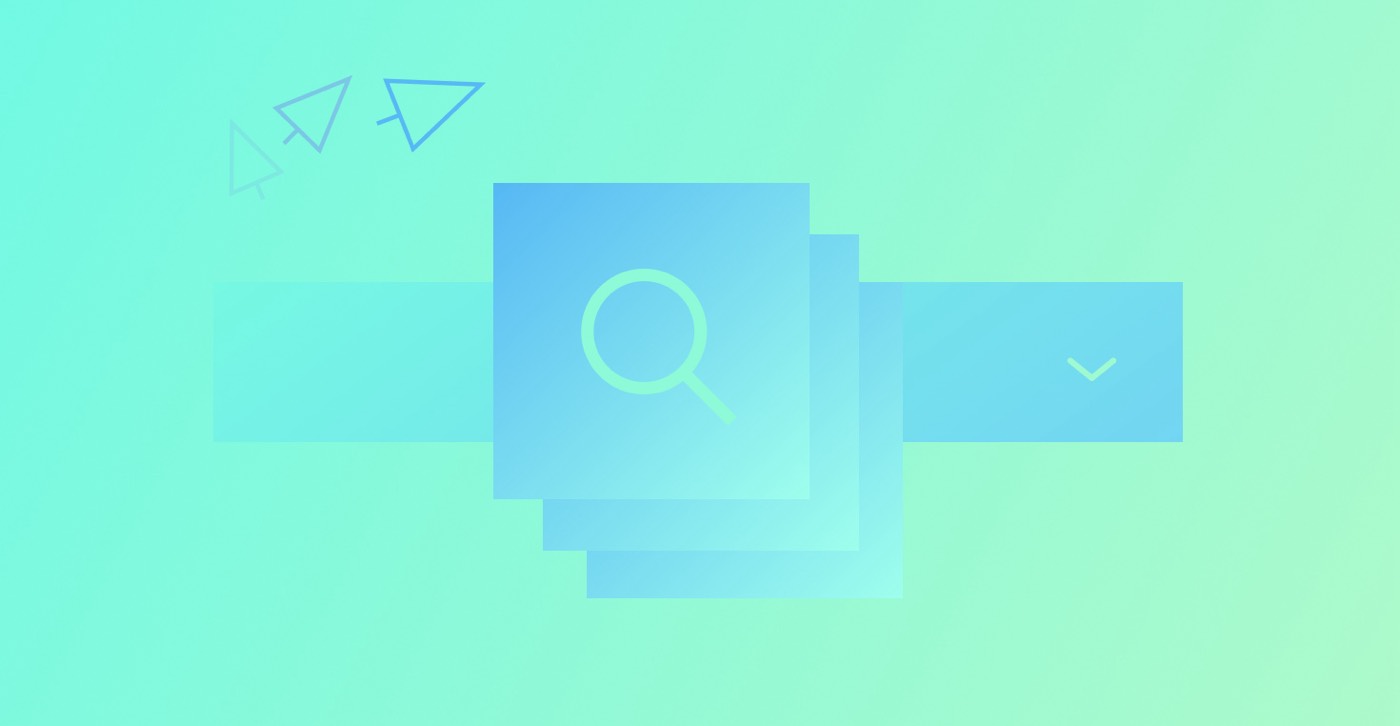智慧提示: 您還可以使用 Logic 自動執行任務並將外部應用程式與 Webflow 整合。
Zapier 可讓您使用 Webflow API 連結 1000 多個應用程式。一旦您的 Webflow 帳戶連接到 Zapier,您就可以在 Webflow 上自動執行與 CMS 和電子商務相關的各種操作。您甚至可以建立 Zapier 操作,這些操作在您的網站上收到表單提交、新訂單或更新訂單後觸發。
開始之前: 如果您還沒有這樣做, 註冊 Zapier 帳戶.
在本指南中,您將了解:
- Zapier 的運作
- 如何在您的 Webflow 帳戶和 Zapier 之間建立連接
- 如何將 Webflow 表單提交轉發至另一個應用程式
- 如何使用 Zapier 建立表單檔案上傳的備份
- 如何使用 Zapier 從收藏夾匯入內容
- 如何解決 Zapier 問題
了解 Zapier 的操作
在 Zapier 中,連接被稱為“Zap”。每個 Zap 都以一個觸發器開始,表示應用程式中的一個事件,然後是一個操作——Zapier 在另一個應用程式中執行的自動任務。
例如,如果您希望透過電子表格從 CMS 匯入項目,則 Zap 觸發器可以是“每當將新行新增至電子表格時...”,後續操作是“Zapier 在 Webflow 中產生新的 CMS 專案”。
在您的 Webflow 帳戶和 Zapier 之間建立鏈接
若要將您的 Webflow 帳戶連接到 Zapier, 按照 Zapier 的 documentation 中概述的有關連接應用程式帳戶的步驟操作。您可以選擇限制 Zapier 對特定網站和/或工作區的存取。
Zapier 使用 OAuth 與您的 Webflow 帳戶互動。如果您在與 Zapier 整合期間已登入 Webflow 帳戶,則無需重新輸入密碼,Webflow 將立即顯示授權畫面。
Zapier 無法存取您的任何帳戶詳細信息,包括密碼。
將 Webflow 表格提交轉移到另一個應用程式
透過將 Webflow 表單資料連結到 Zapier,您可以有效地將表單提交定向到 Mailchimp、Salesforce、Google Drive 等眾多應用程式。
評論: 為了將表格成功連接到您的 Zap,至少需要透過 Webflow 表格接收一份表格提交。
若要透過 Zapier 將表單提交轉發到另一個應用程式:
- 訪問 你的電擊
- 按 創造
- 選擇 新電擊
- 挑選 Webflow 身為你的 扳機
- 選擇 表格提交 來自 事件 落下
- 點選 繼續
- 選擇您的Webflow帳戶
- 點選 繼續
- 從以下位置選擇您的網站 網站名稱 落下
- 從以下選項中選擇您的表格 表格名稱 落下
- 點選 繼續
- 按 測試觸發器
- 選擇 繼續選擇的記錄
- 選擇操作應用程式(例如 Mailchimp、Gmail、Slack 等)
- 請參閱 Zapier 的 documentation 配置 Zap 的操作
- 點擊 ”鉛筆” 圖示為您的 Zap 指定名稱
- 按 發布
使用 Zapier 建立表單檔案上傳的備份
Zapier 可讓您從網站的表單中收集上傳的表單文件,並將其直接儲存在您的線上儲存系統中。
重要的: 為了有效實施此 Zapier 工作流程,您應該停用上傳檔案的登入安全性。訪問 站點設定 > 形式 選項卡 > 限制上傳文件的訪問 並從“需要登入“ 到 ”無需登入」。
對於本例,我們將示範將表單檔案上傳傳送到 Google Drive:
- 導航 你的電擊
- 點選 創造
- 選擇 新電擊
- 選擇 Webflow 身為你的 扳機
- 選擇 表格提交 來自 事件 落下
- 點選 繼續
- 選擇您的Webflow帳戶
- 點選 繼續
- 從以下位置選擇您的站點 網站名稱 落下
- 從以下選項中選擇您的表格 表格名稱 落下
- 點選 繼續
- 按 測試觸發器
- 選擇 繼續選擇的記錄
- 選擇 Google Drive 作為您的操作應用程式
- 納入一個 上傳文件 事件在 事件 落下
- 點選 繼續
- 將您的 Google 帳戶連接到 Zapier (如果你還沒有)
- (可選)指定 Zapier 上傳檔案的資料夾
- 在中選擇您的 Webflow 表單檔案上傳字段 文件 場地
- (可選)如果您希望將上傳的表單檔案轉換為 documents,請表達
- (可選)在中指定上傳的表單檔案的名稱 檔案名稱 場地。您可以選擇表單欄位來建立動態名稱(即根據表單欄位中的資料而變化的名稱)
- (可選)在檔案中指定檔案副檔名 檔案副檔名 場地
- 點選 繼續
- 按 測試動作
- 點擊 ”鉛筆” 圖示為您的 Zap 提供名稱
- 按 發布
智慧提示: 我們建議使用表單中的動態資料在 Zap 範本中指定檔案名,以便於識別您的檔案。
使用 Zapier 從集合匯入內容
您可以透過在 Zapier 中設定連結來從外部來源向 Webflow CMS 補充內容。在此場景中,我們將介紹如何在將新行附加到 Google 工作表時將新的部落格文章附加到您的集合中。
記住: 確保您已為 Zapier 連線設定 CMS 集合(例如「部落格文章」)。 CMS 還提供部落格文章範本來指導您安排您的收藏。此外,您必須形成一個反映您的集合結構的 Google 工作表(例如,您的電子表格應該為每個集合欄位擁有相應的列)。對於某些領域,您可能需要參考我們的 CMS API 1TP32教學課程 取得格式指南。例如,日期應採用以下格式:2023-07-28T19:41:52.325Z。這
初始部分錶示日曆日期,而後續部分錶示一天中的時間。
要產生一個 Zap,每當將新行插入電子表格時,該 Zap 都會將新條目附加到您的部落格文章集合中:
- 導航 你的電擊
- 輕按 創造
- 選擇 新電擊
- 選擇 Google 板材 身為你的 扳機
- 挑選 新的或更新的電子表格行 來自 事件 落下
- 打 繼續
- 在您的 Google 帳戶和 Zapier 之間建立連接 (如果之前沒有做過)
- 點選 繼續
- 從以下位置選擇您的部落格文章電子表格 試算表 落下
- 從下列位置選擇您的工作表(例如,Google 工作表中的工作表標籤) 工作表 落下
- 點選 繼續
- 按 測試觸發器
- (可選)從電子表格中選擇一筆記錄。如果您跳過此步驟,Zapier 會自動選擇一個
- 輕敲 繼續選擇的記錄
- 挑選 Webflow 身為你的 行動
- 選擇 創建專案 來自 事件 落下
- 點選 繼續
- 選擇您的Webflow帳戶
- 點選 繼續
- 從以下位置選擇您的網站 地點 落下
- 從以下位置選擇您的部落格文章集合 收藏 落下
- 將 Zapier 中的集合欄位與部落格文章電子表格中的列關聯起來
- 指定您的貼文是否已存檔(例如, 錯誤的 或者 真的) 在裡面 已存檔 落下
- 指定您的貼文是否設定為草稿(例如, 錯誤的 或者 真的) 在裡面 草稿 落下
- 點選 繼續
- 按 測試動作
- 打 發布
諾塔貝尼: 此 Zap 不會發布它在 CMS 中產生的部落格文章 - 它只是將內容補充到您的 CMS 集合中以供後續審核和發布。要發佈內容,您可以利用 創建直播項目 命令。
需要知道: 目前,您無法將 CMS 引用和多重引用欄位對應到 Zapier 欄位。此外,透過 API(包括 Zapier)傳輸到 CMS 的任何視訊連結都不會立即呈現。您必須訪問新的收藏項目,進入影片字段,然後退出。執行此操作後,視訊預覽將按預期加載。我們的團隊承認這一局限性,並正在製定策略以在未來加強這種互動。
如何處理 Zapier 問題
鑑於 Zapier 的應用多種多樣,對 Zap 進行故障排除以使其正常運作可能需要進行實驗。
如果您在 Webflow 與 Zapier 整合方面遇到困難,您可以從您的 扎皮爾連線頁面。在那裡,您可以分析、重新命名、重新建立或中斷與現有 Webflow 帳戶的連線。如有需要,您也可以關聯一個新的Webflow帳戶。 進一步探索如何從 Zapier 連結和刪除帳戶.
如果您在使用 Zapier 或 Zaps 時遇到其他困難,請參閱 Zapier 的故障排除手冊。有關應用程式常見問題的解決方案,請訪問 Zapier 的應用程式目錄,找到有問題的應用程序,然後瀏覽“幫助”部分下的解決方案。
批判的: 我們的支援團隊無法直接協助解決 Zapier 或其他第三方整合問題,因為它們超出了我們的客戶支援政策的範圍。如果您在 Zapier 整合方面遇到挑戰,請透過 Webflow論壇,整個 Webflow 社區(包括工作人員)可以提供額外的援助和資源。
- 包含或消除工作區點和成員 - 2024 年 4 月 15 日
- 定心框總結 - 2024 年 4 月 15 日
- 儲存站點以供日後參考 - 2024 年 4 月 15 日