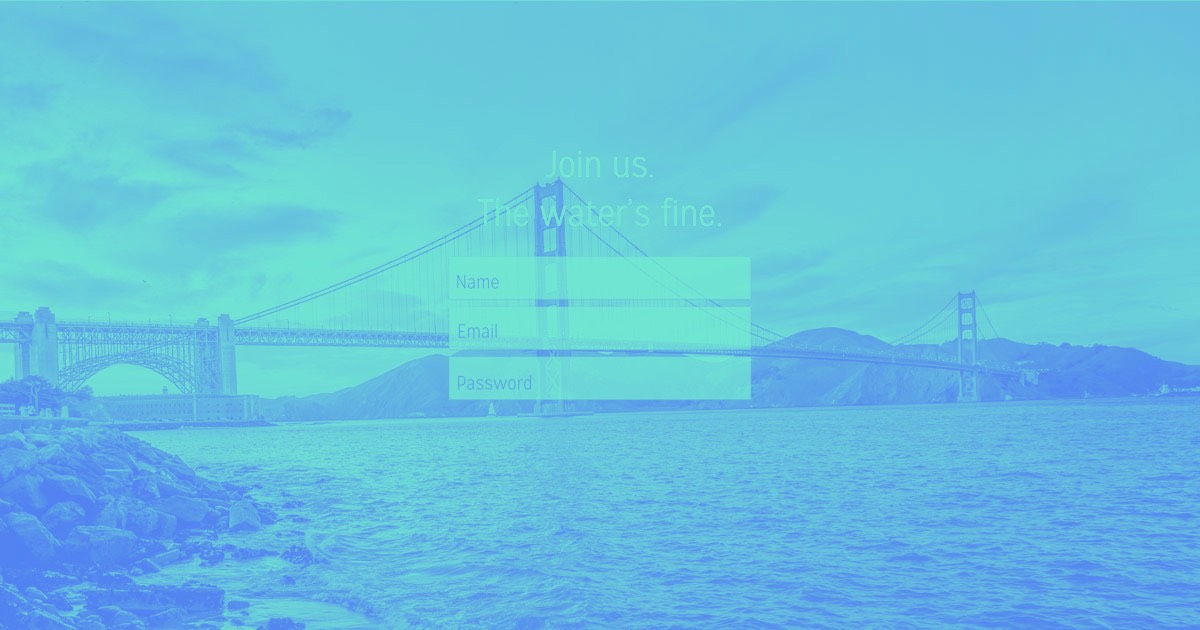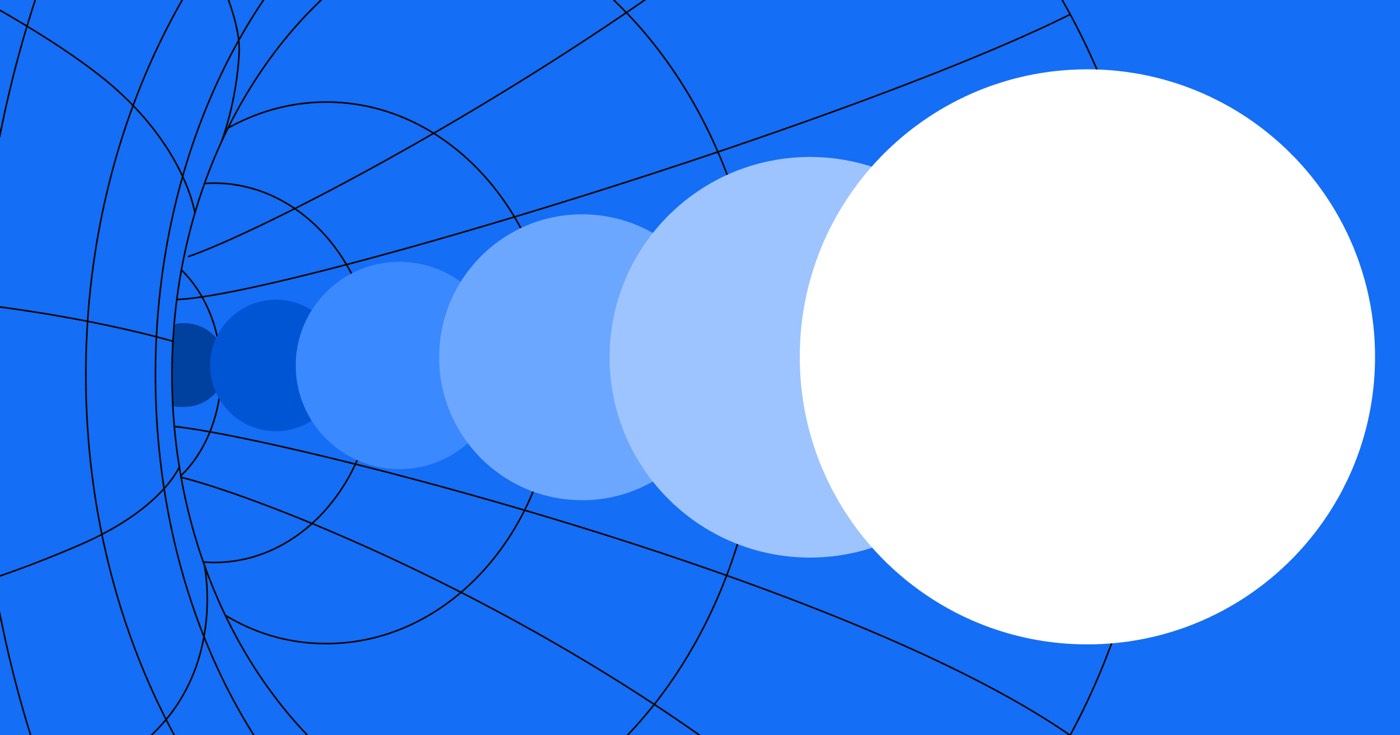A spot represents an open slot for a team member in your Workspace. You have the option to incorporate or withdraw spots from your Workspace blueprint to establish a versatile, cooperative environment that aligns with your specific requirements.
Within this module, you will discover:
- Methods for incorporating and eliminating Workspace spots
- Guidelines for including and excluding Workspace participants
Ways to incorporate and eliminate Workspace spots
Handy tip: The Starter Workspace package by default contains only one spot designated for you, the Workspace proprietor. If you wish to have multiple spots, you must upgrade to a paid Workspace package. Alternatively, you can preserve your Starter Workspace for individual use while creating a new paid Workspace for teamwork.
Adding spots to your Workspace blueprint
On the Core or Freelancer packages, you can include up to three spots, and on the Growth or Agency packages, a maximum of nine spots is allowed. The Enterprise package provides a customizable number of spots.
Please note: When purchasing a Workspace package that enables you to add more spots, you will commence with one spot initially and have the option to purchase to the maximum number allowed by the package (e.g., a maximum of three spots for a Core package).
After subscribing to any paid Workspace package, you can modify the spot count within that package:
- Verify that you are currently in the correct Workspace
- Access the Workspace’s Team settings
- Tap on Manage the number of spots in your Workspace blueprint beneath the list of current members in your plan
- Tap the “plus” icon to enhance the spot count on your blueprint
- Click Pay now to immediately process the payment and confirm the new spot count
Eliminating spots from your Workspace blueprint
Handy tip: All Workspaces require at least one spot reserved for you, the Workspace owner.
To reduce spots from a paid Workspace package:
- Ensure you are operating within the appropriate Workspace
- Navigate to the Team settings of the Workspace
- Click on Manage the number of spots in your Workspace blueprint located among the current members list
- Tap the “minus” icon to decrease the spot count on your package (if the reduced spot count is less than the current team members, you will need to remove active team members from your plan)
- Click Pay now to confirm the updated spot count
Methods for including and excluding Workspace participants
Team members occupy available spots in your Workspace. You can introduce new members to occupy open spots or exclude members to open up spots for newly invited individuals. You also have the ability to exit a Workspace (unless you are the Workspace owner).
Introducing members to your Workspace
If there are vacant spots in your Workspace package, you can invite new members to fulfill those spots. If no vacant spots are available, you will be advised to upgrade your Workspace package to include more spots before incorporating additional members.
To send an invitation to a new member to fill an open spot in your Workspace:
- Ensure that you are in the correct Workspace
- Proceed to Workspace settings > Team
- Click Invite member
- Enter the member’s email address and specify their Workspace role, site role, and publishing permissions
- Click Invite
The member will receive an email informing them of the invitation to your Workspace. They will be displayed with a status of “pending invite” in Workspace settings > Team until they accept the invitation.
Prior to the member accepting the invite, you have the choice to cancel or resend it. Click the “three dots” icon next to the member’s role and select Cancel invite or Resend invite.
Once you have added members to your Workspace, you can set their roles and permissions within the Workspace. If you are on a Growth or Agency package, in addition to Workspace roles and permissions, you can also manage their permissions specific to each site. Find out more about roles and permissions.
Excluding members from your Workspace
Important: Removing members from a Workspace does not directly reduce the spot count in your package. If you intend to free up a spot after removing a member, ensure you adjust the spot count in your Workspace package.
To remove a member from your Workspace:
- Confirm that you are in the correct Workspace
- Head to Workspace settings > Team
- Click the “three dots” icon next to the member’s role
- Select Remove from Workspace
- Enter REMOVE to confirm
Following this, you will have an open spot to fill with a new member or you can remove the spot if it is no longer necessary.
Exiting a Workspace
To exit a Workspace:
- Access the Workspaces dropdown menu
- Choose Manage Workspaces
- Click the “three dots” icon next to the Workspace you wish to depart
- Click Leave Workspace
Note: If you are the Workspace owner, you cannot exit the Workspace.
- Include or eliminate Workspace spots and members - April 15, 2024
- Centering box summary - April 15, 2024
- Store a site for future reference - April 15, 2024