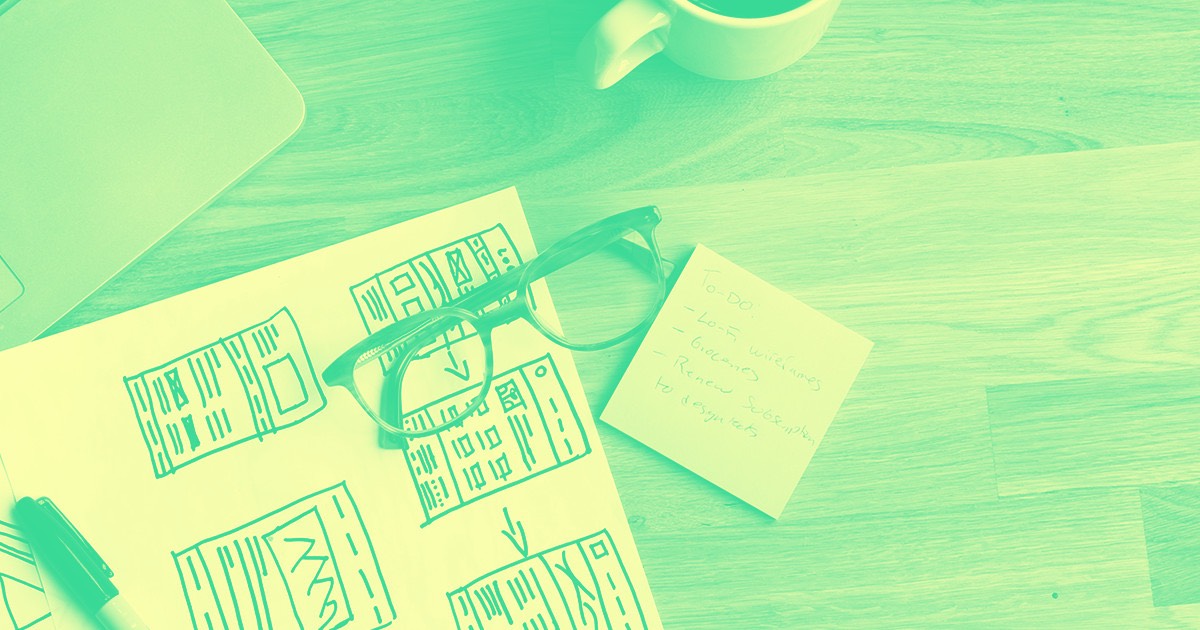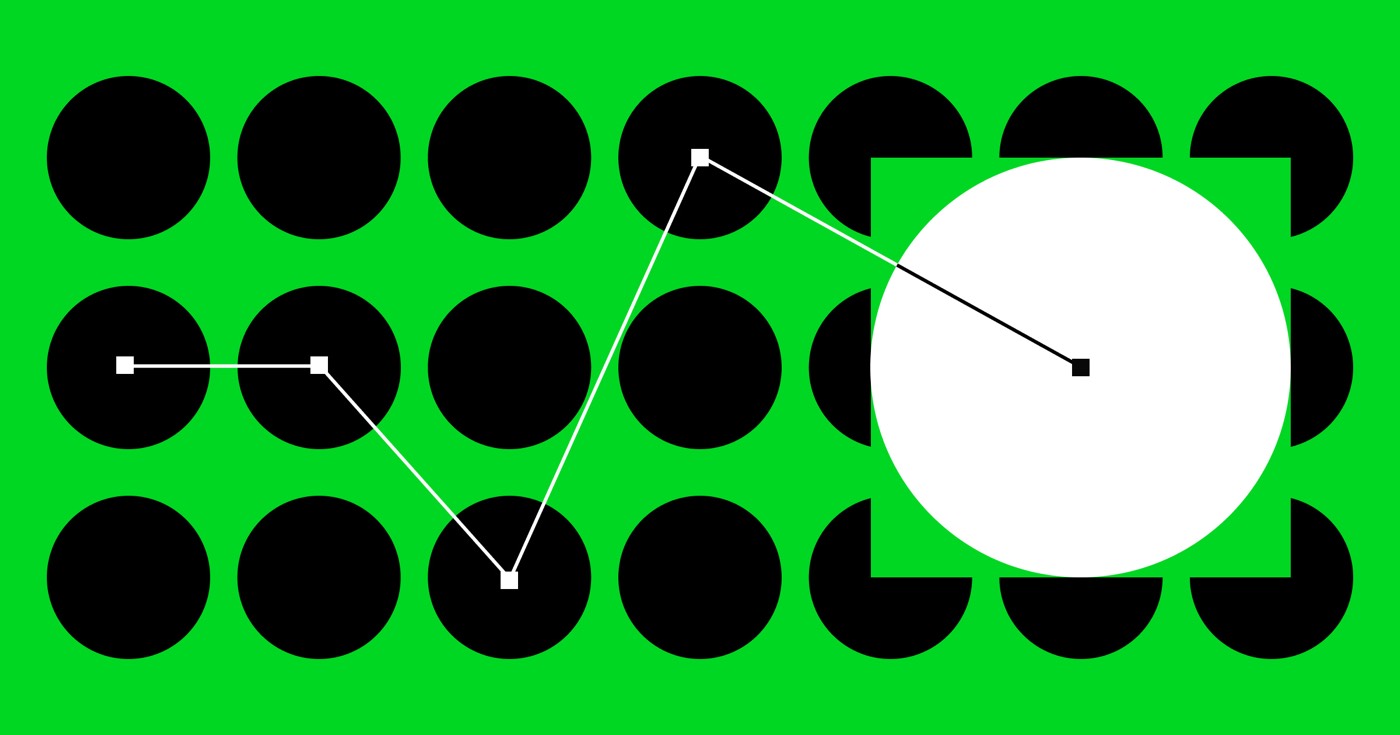ストアの商品コレクションを Facebook のカタログ マネージャー [↗] に接続すると、Facebook や Instagram でプロモーションやコンテンツを実行しながら、商品の詳細、画像、在庫状況などを調和して維持できるようになります。
このチュートリアルで扱うトピック
- Facebookとの在庫同期のための商品データフィードを生成する
- データフィードをFacebookの商品在庫にリンクする
- 商品フィードを広告目的で活用する
Facebookとの在庫同期のためのデータフィードを作成する
電子商取引設定で Facebook 統合を有効にするには、データ フィードの URL を取得し、統合設定を保存して閉じます。URL は、電子商取引設定内のデザイナーまたはエディターにあります。

覚えておくべき重要なポイント:
Webflow で設定を保存し忘れると、データ フィードは Facebook 上の商品を同期しません。
データフィードをFacebookの商品在庫にリンクする
Facebook 製品カタログがまだない場合は、Facebook ビジネス マネージャーで製品カタログを設定します。カタログの作成中に、製品の追加についてプロンプトが表示されます。[製品情報をアップロード] を選択します。
役立つリソース
- カタログ用の Facebook ビジネス マネージャーを作成する [↗]
- Facebookカタログの構築 [↗]
新しいデータソースを組み込む
カタログを作成したら、「製品データ ソース」領域に移動し、「データ ソースの追加」をクリックします。「データ フィードを使用する」オプションを選択してアイテムをインポートします。
データフィードのURLを入力してください
次の画面で「スケジュールを設定する」を選択し、 データフィード URL これは、Webflow の E コマース設定から最初にコピーされたものです。次に、Facebook が Webflow で更新された製品情報を確認するタイミングを決定する同期頻度を設定します。アップロードが完了するまで待ち、アイテムを確認します。

知っておくべき重要なこと:
場合によっては、製品情報が不完全なためにインポートが失敗することがあります。インポート エラーの詳細については、「診断」セクションを参照してください。
商品フィードを広告に活用する
Facebook のガイドラインに従って、既存の視聴者やプロモーション向けの「ダイナミック広告」を作成し、新しい視聴者を引き付けます。さらに、この製品カタログを Instagram ビジネス プロフィールにリンクして、投稿に製品をタグ付けし、Instagram のショッピング セグメントで紹介することもできます。
役立つリソース
- Facebookダイナミック広告を作成する[↗]
- Facebookカタログを使用してInstagramでショッピングを実装する[↗]
覚えておくべき重要なポイント:
データ フィードには製品在庫が含まれていないため、在庫は機能にとって非常に重要であるため、Facebook ショップを開設することは現実的ではありません。
- ワークスペーススポットとメンバーの追加または削除 - 2024年4月15日
- センタリングボックスの概要 - 2024年4月15日
- 将来の参照用にサイトを保存する - 2024年4月15日