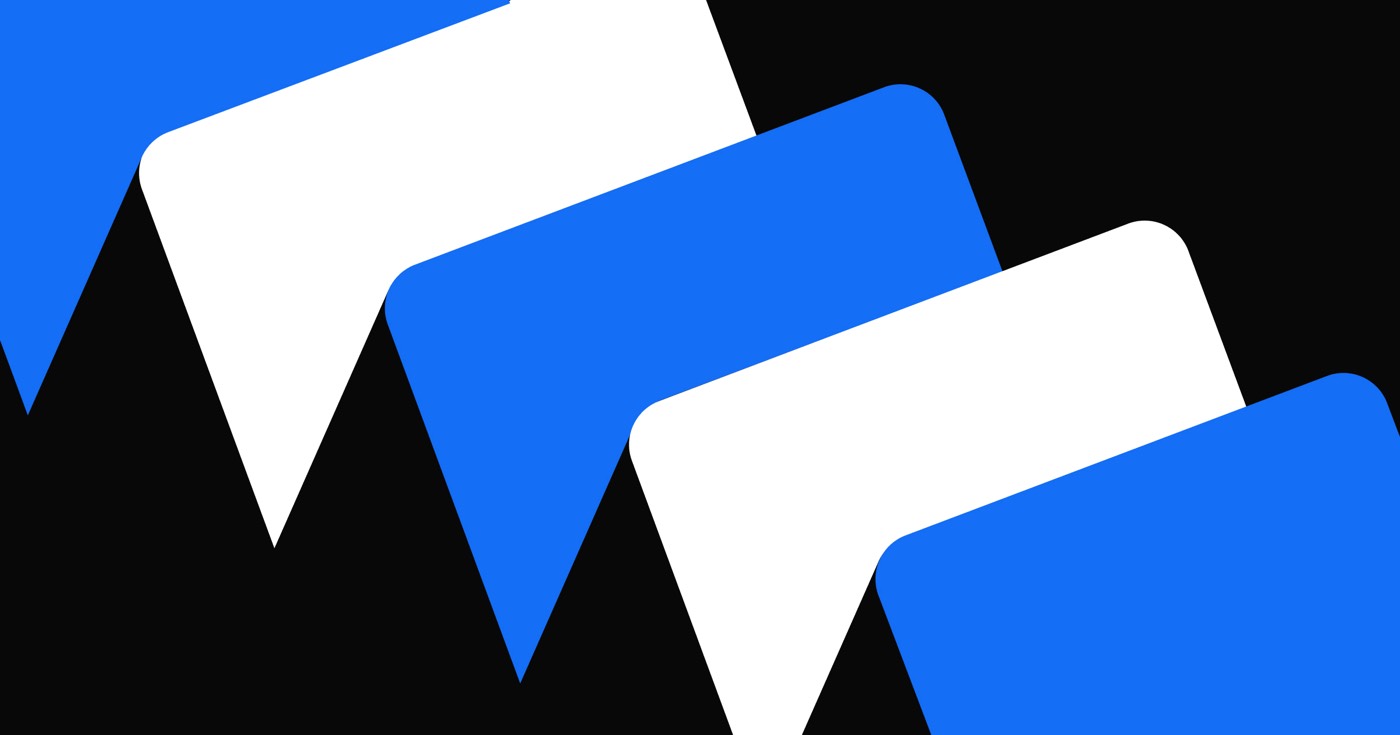賢いヒント: Logic を使用してタスクを自動化し、外部アプリケーションを Webflow と統合することもできます。
Zapier を使用すると、1000 を超えるアプリケーションを Webflow API にリンクできます。Webflow アカウントを Zapier に接続すると、Webflow の CMS および e コマースに関連するさまざまなアクションを自動化できます。Web サイトでフォームの送信、新しい注文、または更新された注文を受け取った後にトリガーされる Zapier アクションを作成することもできます。
開始前に: まだお済みでない場合は、 Zapierアカウントを登録する.
このガイドでは、次のことを理解できます。
- Zapierの機能
- WebflowアカウントとZapierを接続する方法
- Webflowフォームの送信を別のアプリケーションに転送する方法
- Zapier でフォーム ファイルのアップロードのバックアップを作成する方法
- Zapier を使用してコレクションからコンテンツをインポートする方法
- Zapier の問題のトラブルシューティング方法
Zapierの操作を理解する
Zapier では、接続は「Zap」と呼ばれます。各 Zap は、アプリケーション内のイベントを示すトリガーで始まり、その後にアクション (別のアプリケーションで Zapier によって実行される自動タスク) が続きます。
たとえば、スプレッドシート経由で CMS からアイテムをインポートする場合、Zap トリガーは「スプレッドシートに新しい行が追加されるたびに…」、後続のアクションは「Zapier が Webflow に新しい CMS アイテムを生成する」となります。
WebflowアカウントとZapierのリンクを確立する
WebflowアカウントをZapierに接続するには、 アプリアカウントの接続に関するZapierの1TP32チュートリアルに記載されている手順に従ってください。特定の Web サイトやワークスペースへの Zapier のアクセスを制限するオプションがあります。
OAuth は、Zapier が Webflow アカウントとやり取りするために使用されます。Zapier との統合中に Webflow アカウントにすでにログインしている場合は、パスワードを再入力する必要はなく、Webflow によってすぐに認証画面が表示されます。
Zapier はパスワードを含むアカウントの詳細にはアクセスしません。
Webflowフォーム送信を別のアプリケーションに転送する
Webflow フォーム データを Zapier にリンクすることで、Mailchimp、Salesforce、Google Drive などの多数のアプリケーションにフォームの送信を効率的に送信できます。
述べる: フォームを Zap に正常に接続するには、Webflow フォーム経由で少なくとも 1 つのフォーム送信を受信する必要があります。
Zapier 経由でフォーム送信を別のアプリケーションに転送するには:
- 訪問 あなたのZap
- プレス 作成する
- 選択する 新しいザップ
- 選ぶ Webflow あなたの 引き金
- 選ぶ フォーム送信 から イベント 落ちる
- クリック 続く
- Webflowアカウントを選択してください
- クリック 続く
- からサイトを選択してください サイト名 落ちる
- フォームを選択してください フォーム名 落ちる
- クリック 続く
- プレス テストトリガー
- 選択する 選択したレコードを続行
- アクション アプリ (Mailchimp、Gmail、Slack など) を選択します。
- Zapierのdocumentationを参照してください Zapのアクションを設定する
- クリック "鉛筆”アイコンをクリックしてZapに名前を割り当てます
- プレス 公開
Zapier でフォーム ファイルのアップロードのバックアップを作成する
Zapier を使用すると、Web サイトのフォームからフォーム ファイルのアップロードを収集し、オンライン ストレージ システムに直接保存できます。
重要: このZapierワークフローを効果的に実装するには、アップロードされたファイルのログインセキュリティを無効にする必要があります。 サイト設定 > フォーム タブ > アップロードされたファイルへのアクセスを制限する 設定を「ログインが必要です" に "ログインは必要ありません」
この例では、フォーム ファイルのアップロードを Google Drive に送信する方法を説明します。
- 案内する あなたのZap
- クリック 作成する
- 選ぶ 新しいザップ
- 選択する Webflow あなたの 引き金
- 選ぶ フォーム送信 から イベント 落ちる
- クリック 続く
- Webflowアカウントを選択してください
- クリック 続く
- からサイトを選択してください サイト名 落ちる
- フォームを選択してください フォーム名 落ちる
- クリック 続く
- プレス テストトリガー
- 選択する 選択したレコードを続行
- アクションアプリとしてGoogleドライブを選択する
- 組み込む ファイルをアップロードする イベントの イベント 落ちる
- クリック 続く
- GoogleアカウントをZapierに接続する (まだお持ちでない場合)
- (オプション)Zapierがファイルをアップロードするフォルダを指定します
- Webflowフォームファイルのアップロードフィールドを選択してください ファイル 分野
- (オプション)フォームファイルのアップロードをdocumentsに変換する場合はExpress
- (オプション)フォームファイルのアップロードの名前を ファイル名 フィールド。フォームフィールドを選択して動的な名前(つまり、フォームフィールドのデータに基づいて変化する名前)を設定することができます。
- (オプション)ファイル拡張子を指定します ファイル拡張子 分野
- クリック 続く
- プレス テストアクション
- クリック "鉛筆”アイコンをクリックしてZapに名前を付けます
- プレス 公開
賢いヒント: ファイルを識別しやすくするために、フォームからの動的データを使用して Zap テンプレートでファイル名を指定することをお勧めします。
Zapier でコレクションからコンテンツをインポートする
Zapier でリンクを設定することで、外部ソースから Webflow CMS にコンテンツを補足できます。このシナリオでは、Google シートに新しい行が追加されるたびに、新しいブログ投稿をコレクションに添付する方法を紹介します。
覚えて: Zapier接続用のCMSコレクション(例:「ブログ投稿」)が設定されていることを確認してください。CMSには、コレクションの整理に役立つブログ投稿テンプレートも用意されています。さらに、コレクションの構造を反映したGoogleシートを作成する必要があります(例:スプレッドシートには、コレクションの各フィールドに対応する列が必要です)。特定のフィールドについては、 CMS API 1TP32チュートリアル フォーマットのガイドラインを参照してください。たとえば、日付は2023-07-28T19:41:52.325Zという形式を採用する必要があります。
最初のセクションはカレンダーの日付を示し、後続のセクションは時刻を示します。
スプレッドシートに新しい行が挿入されるたびにブログ投稿コレクションに新しいエントリを追加する Zap を生成するには:
- 案内する あなたのZap
- タップする 作成する
- 選ぶ 新しいザップ
- 選択する Googleシート あなたの 引き金
- 選ぶ 新規または更新されたスプレッドシートの行 から イベント 落ちる
- 打つ 続く
- GoogleアカウントとZapierの接続を確立する (以前に実行していない場合)
- クリック 続く
- ブログ投稿スプレッドシートを以下から選択してください スプレッドシート 落ちる
- ワークシート(例:Google Sheetsのワークシートタブ)を ワークシート 落ちる
- クリック 続く
- プレス テストトリガー
- (オプション)スプレッドシートからレコードを選択します。この手順を省略すると、Zapierが自動的に選択します。
- タップ 選択したレコードを続行
- 選ぶ Webflow あなたの アクション
- 選ぶ アイテムを作成 から イベント 落ちる
- クリック 続く
- Webflowアカウントを選択してください
- クリック 続く
- からサイトを選択してください サイト 落ちる
- ブログ投稿コレクションを以下から選択してください コレクション 落ちる
- Zapierのコレクションフィールドをブログ投稿スプレッドシートの列に関連付けます
- 投稿をアーカイブするかどうかを指定します(例: 間違い または 真実) の中に アーカイブ済み 落ちる
- 投稿を下書きに設定するかどうかを指定します(例: 間違い または 真実) の中に 下書き 落ちる
- クリック 続く
- プレス テストアクション
- 打つ 公開
注意: このZapはCMSで生成したブログ投稿を公開するものではなく、後からレビューして公開できるようにCMSコレクションにコンテンツを追加するだけです。コンテンツを公開するには、 ライブアイテムを作成 指示。
知っておく必要があります: 現在、CMS 参照フィールドとマルチ参照フィールドを Zapier フィールドにマッピングすることはできません。また、API (Zapier を含む) 経由で CMS に転送されたビデオ リンクはすぐにはレンダリングされません。新しいコレクション アイテムにアクセスし、ビデオ フィールドを入力して終了する必要があります。そうすると、ビデオ プレビューが期待どおりに読み込まれます。当社のチームはこの制限を認識しており、将来的にこのインタラクションを強化するための戦略を立てています。
Zapierの問題に対処する方法
Zapier の用途は多岐にわたるため、Zap が正しく機能するようにトラブルシューティングするには、実験が必要になる場合があります。
WebflowとZapierの統合で問題が発生した場合は、接続設定を修正することができます。 Zapier 接続ページ. そこで、既存の Webflow アカウントとの接続を分析、名前変更、再確立、または切断できます。必要に応じて、新しい Webflow アカウントをリンクすることもできます。 Zapierからのアカウントのリンクと削除についてさらに詳しく.
ZapierやZapでその他の問題が発生した場合は、 Zapier のトラブルシューティング マニュアルアプリに関する一般的な問題の解決策については、 Zapier のアプリディレクトリ問題のあるアプリを見つけて、ヘルプ セクションで解決策を参照してください。
致命的: 当社のサポートチームは、Zapierやその他のサードパーティの統合の問題については、当社のカスタマーサポートポリシーの範囲外であるため、直接サポートすることはできません。Zapierの統合で問題が発生した場合は、 Webflow フォーラムWebflow コミュニティ全体 (スタッフを含む) が追加の援助とリソースを提供できるようになります。
- ワークスペーススポットとメンバーの追加または削除 - 2024年4月15日
- センタリングボックスの概要 - 2024年4月15日
- 将来の参照用にサイトを保存する - 2024年4月15日